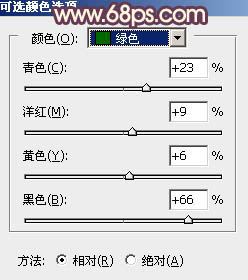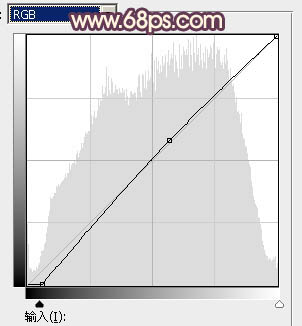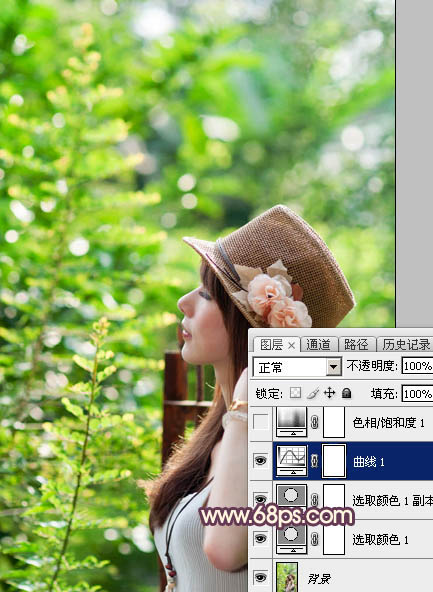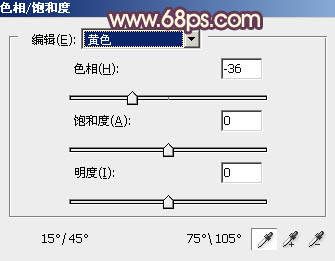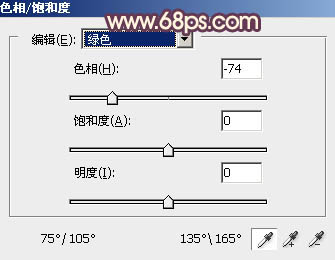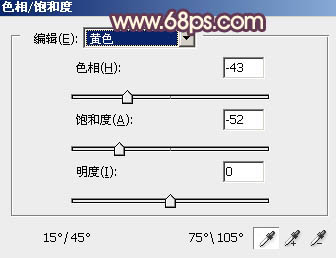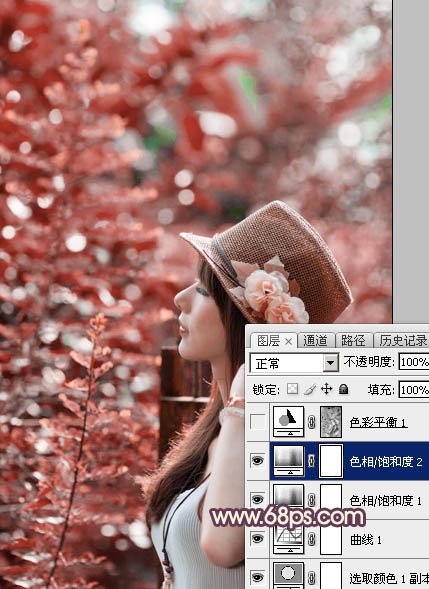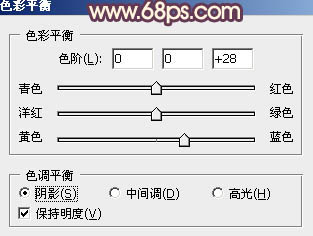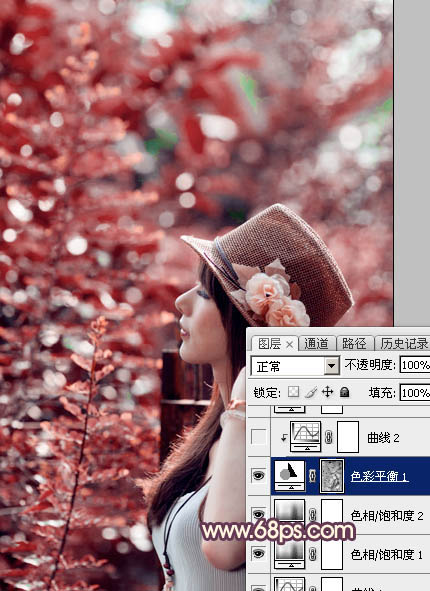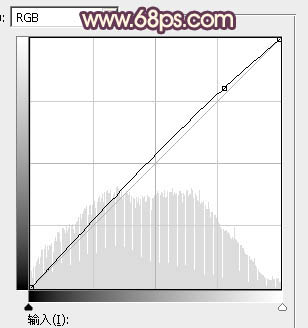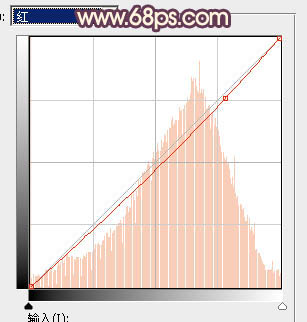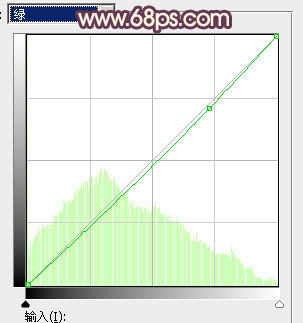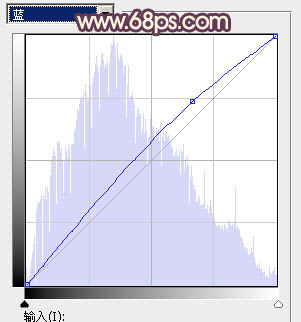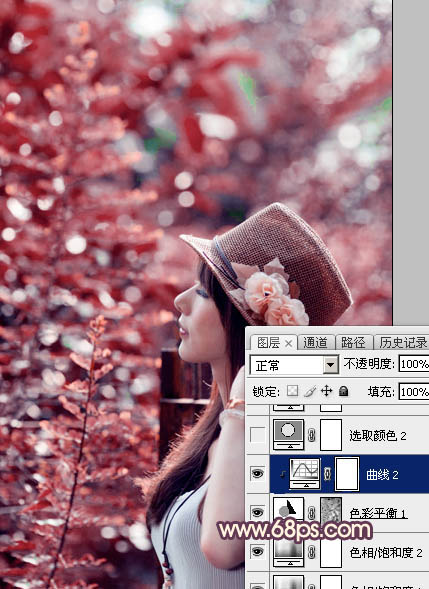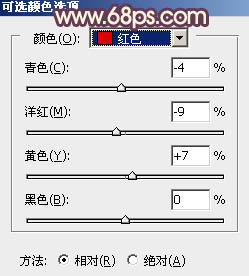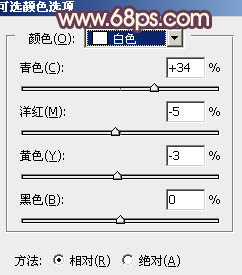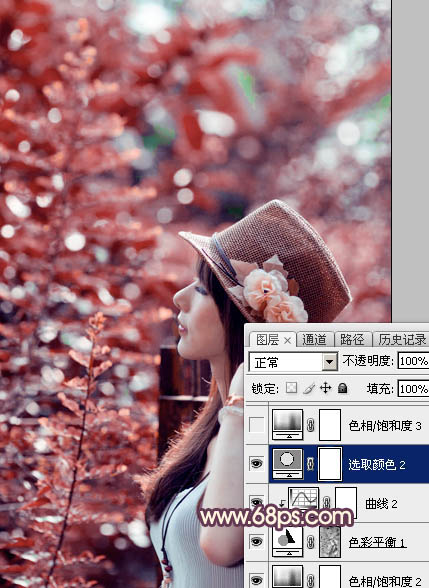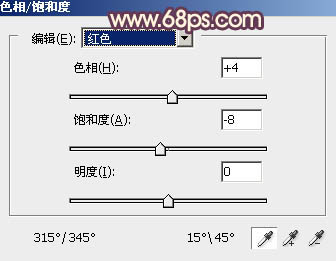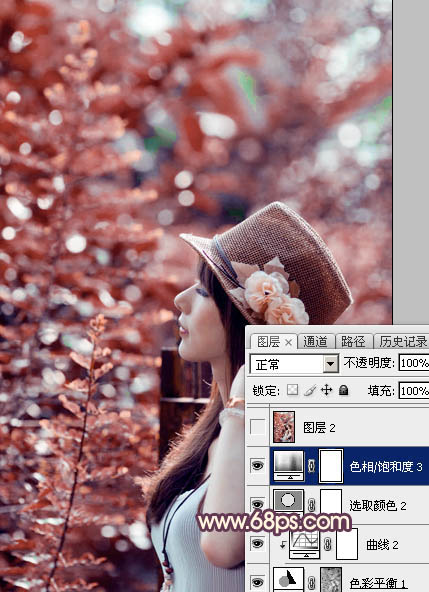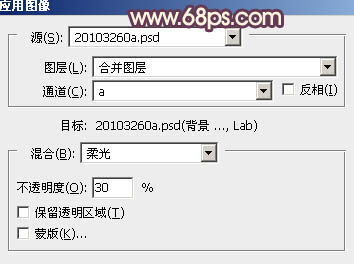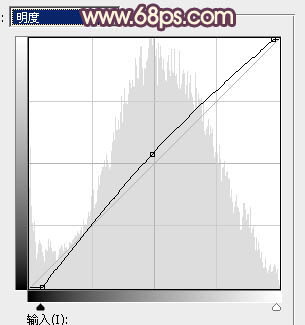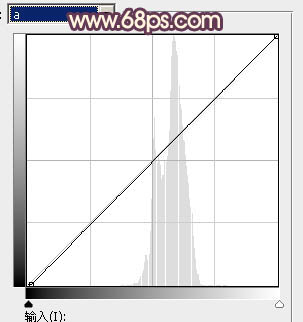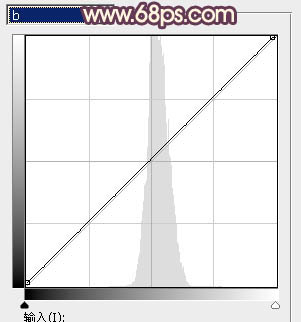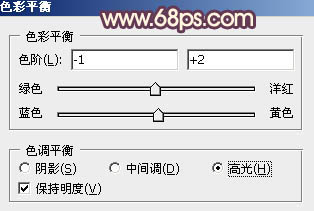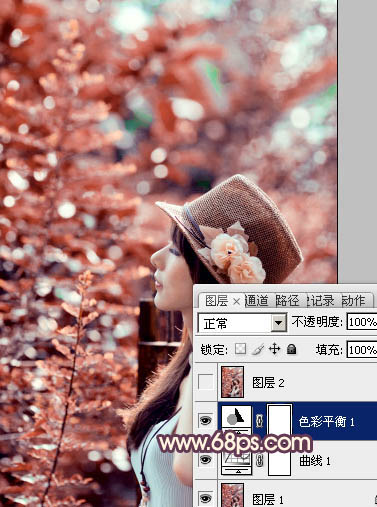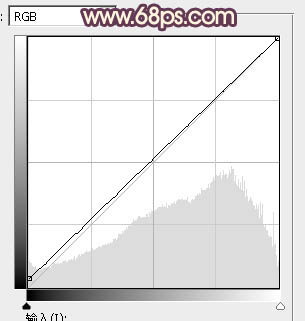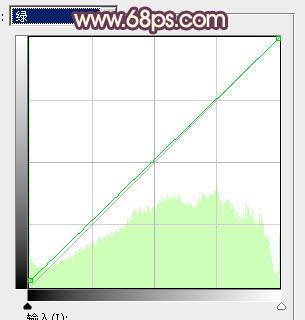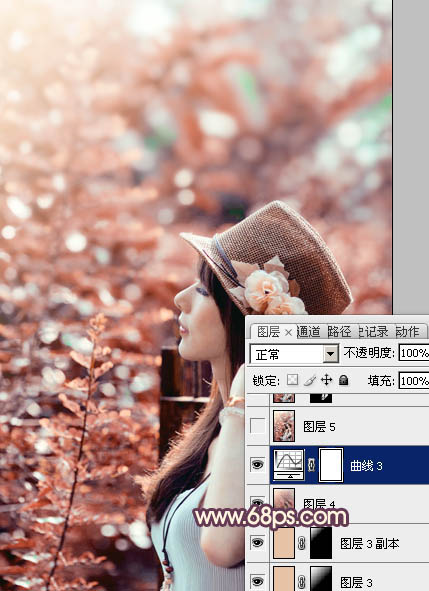秋季图片调色比较容易,可以直接用色相/饱和度把主色转为暖色,然后给暗部增加一点蓝色,再把整体调柔和,局部增加一点高光即可。
原图

最终效果

1、打开素材图片,创建可选颜色调整图层,对绿色进行调整,参数及效果如下图。这一步把图片中的绿色稍微调暗一点。
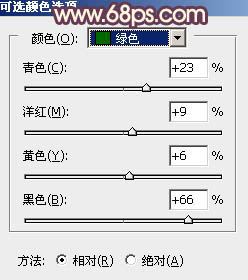
<图1>

<图2>
2、按Ctrl + J 把当前可选颜色调整图层复制一层,不透明度改为:50%,效果如下图。

<图3>
3、创建曲线调整图层,把图片暗部稍微加深一点,参数及效果如下图。
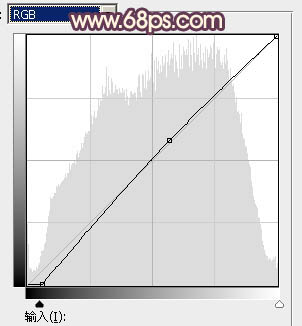
<图4>
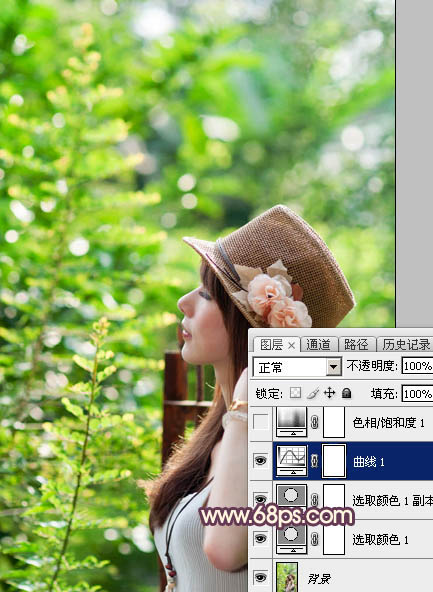
<图5>
4、创建色相/饱和度调整图层,对黄色,绿色进行调整,参数及效果如下图。这一步快速把图片中的黄绿色转为黄褐色。
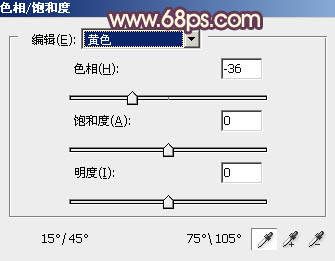
<图6>
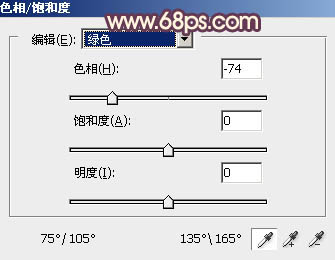
<图7>

<图8>
5、创建色相/饱和度调整图层,对黄色进行调整,参数及效果如下图。这一步把图片中的黄褐色转为红褐色。
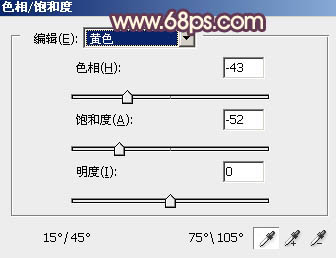
<图9>
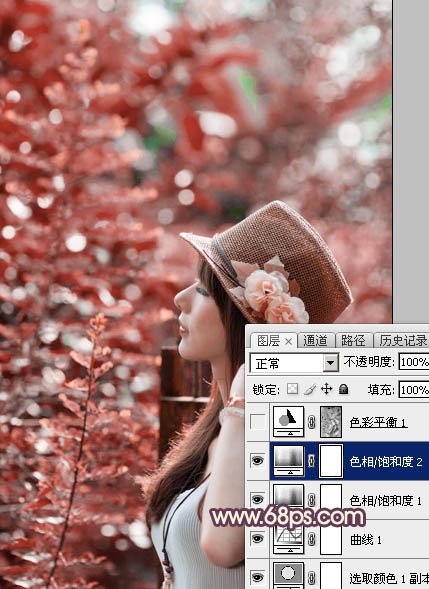
<图10>
6、按Ctrl + Alt + 2 调出高光选区,按Ctrl + Shift + I 反选,然后创建色彩平衡调整图层,对阴影进行调整,参数及效果如下图。
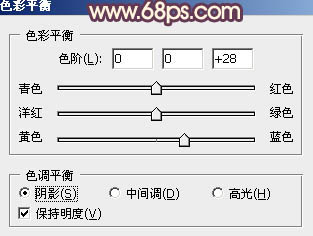
<图11>
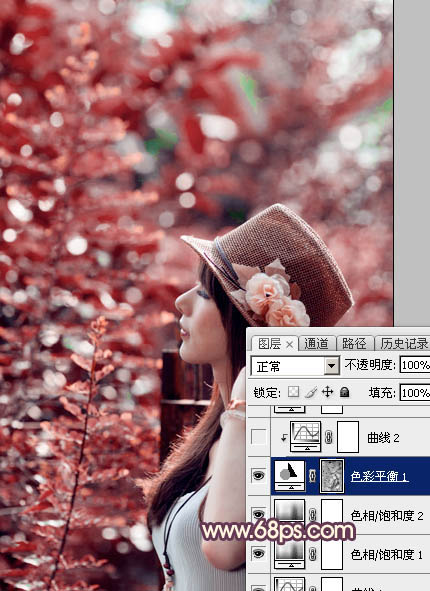
<图12>
7、创建曲线调整图层,对RGB、红、绿,蓝通道进行调整,参数设置如图13 - 16,确定后按Ctrl + Alt + G 创建剪切蒙版,效果如图17。这两步给图片暗部增加蓝紫色。
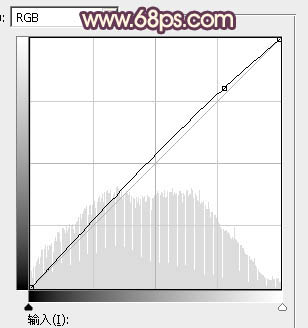
<图13>
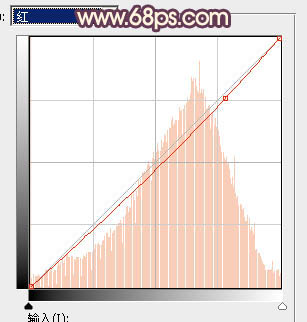
<图14>
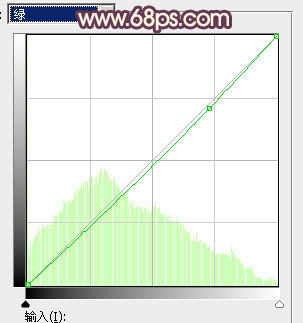
<图15>
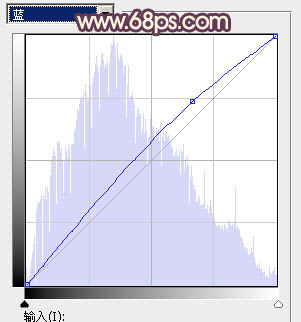
<图16>
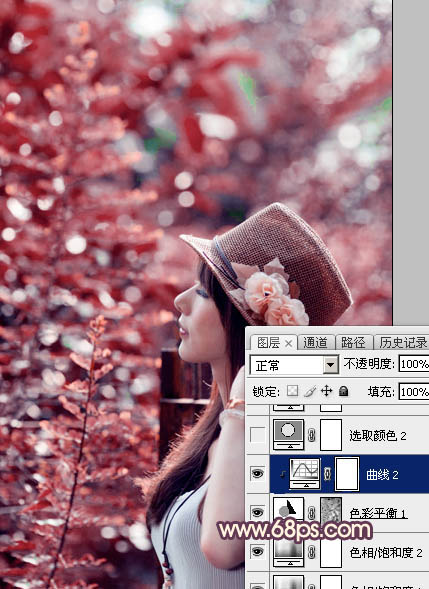
<图17>
8、创建可选颜色调整图层,对红,白进行调整,参数及效果如下图。这一步把红色转为橙红色,高光部分增加淡蓝色。
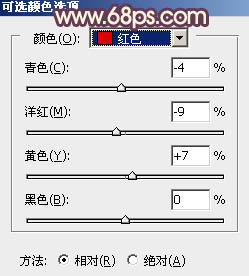
<图18>
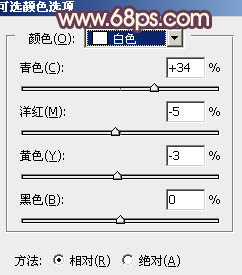
<图19>
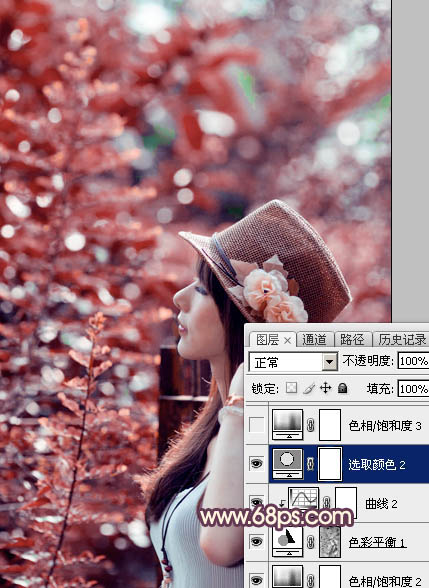
<图20>
9、创建色相/饱和度调整图层,对红色进行调整,参数及效果如下图。这一步同样把红色转为橙红色。
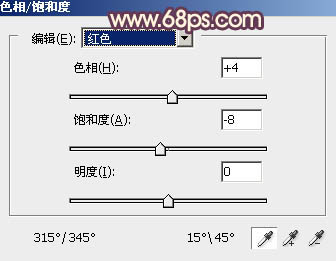
<图21>
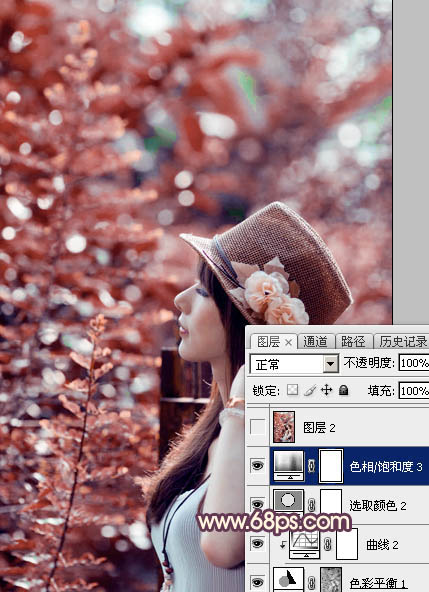
<图22>
10、新建一个图层,按Ctrl + Alt + Shift + E 盖印图层,选择菜单:图像 > 模式 > Lab颜色,在弹出的对话框选择“不合拼”,然后选择菜单:图像 > 应用图像,参数及效果如下图。
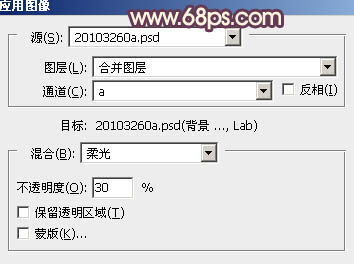
<图23>

<图24>
11、创建曲线调整图层,对明度,a,b通道进行调整,参数及效果如下图。这一步把图片稍微调亮,并增加橙黄色。
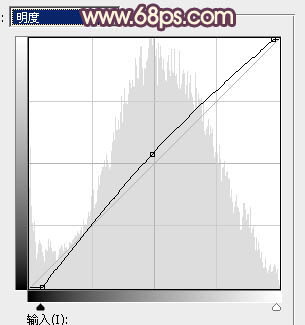
<图25>
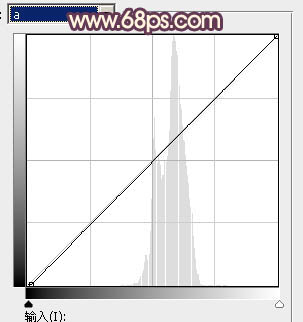
<图26>
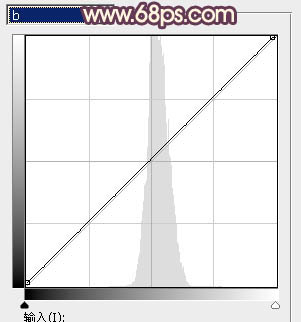
<图27>

<图28>
12、创建色彩平衡调整图层,对高光进行调整,参数及效果如下图。确定后新建一个图层,按Ctrl + Alt + Shift + E 盖印图层,并选择菜单:图像 > 模式 > RGB颜色,效果如图30。
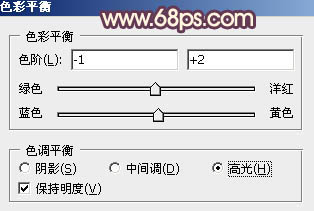
<图29>
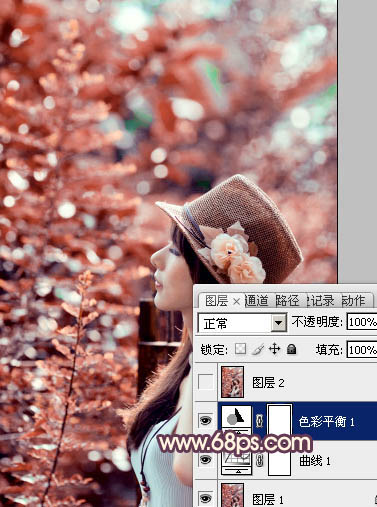
<图30>
13、新建一个图层,盖印图层,用模糊工具把顶部区域模糊处理。

<图31>
14、新建一个图层,填充橙黄色:#E6C3A5,混合模式改为“滤色”,按住Alt键添加图层蒙版,用白色画笔把左上角部分擦出来,效果如下图,然后按Ctrl + J 把当前图层复制一层,如图33。这一步给图片局部增加高光。

<图32>

<图33>
15、创建曲线调整图层,对RGB,绿色通道进行调整,参数及效果如下图。这一步把图片暗部颜色稍微调亮一点。
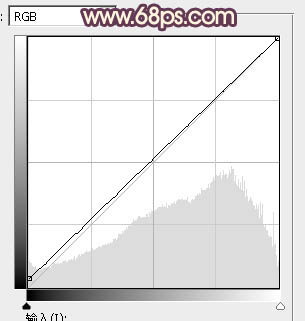
<图34>
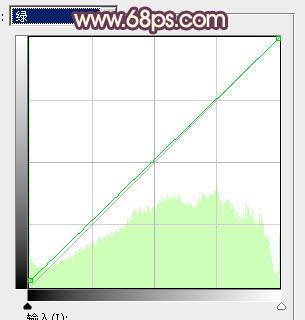
<图35>
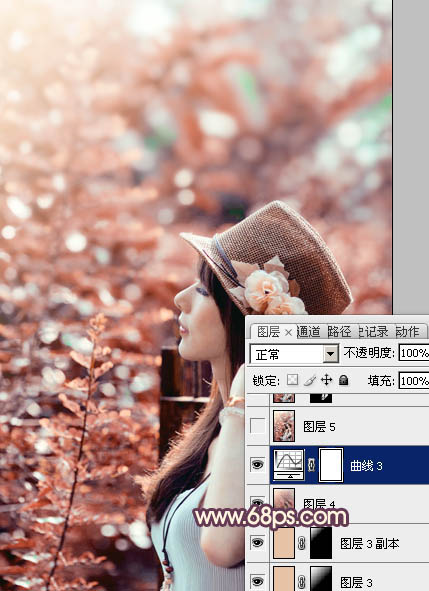
<图36>
最后微调一下颜色,完成最终效果。