ps软件的滤镜功能是非常强大的,这次小编给大家分享的是如何利用滤镜做出啤酒的冰镇效果,希望能帮助到大家。
1、首先需要找一张普通的啤酒杯子素材。

2、新建一个新图层,背景为白色

3、滤镜 >> 渲染 >> 纤维,应用默认设置
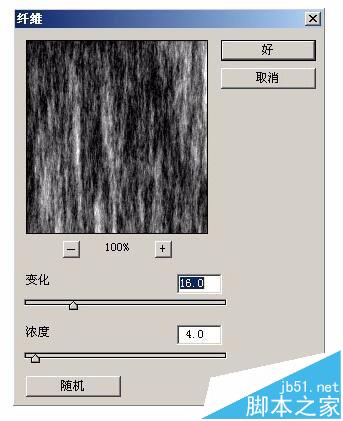
4、设置前景色为黑色,背景色为白色,滤镜 >> 纹理 >> 染色玻璃,并按下图设置
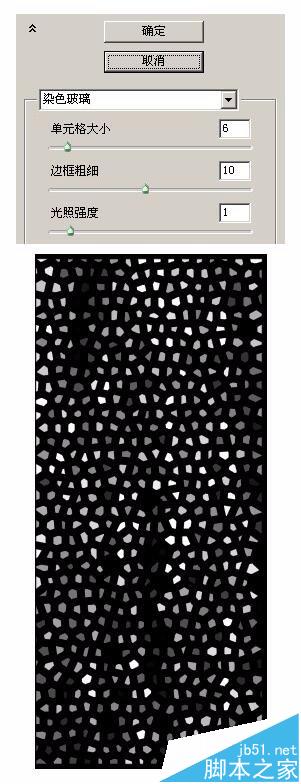
5、滤镜 >> 素描 >> 塑料效果,并按下图设置。
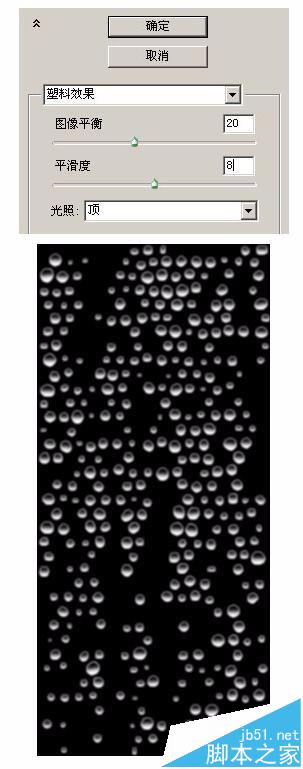
6、选择魔棒工具,容差设为“32”,选择图像中的黑色部分,删除,取消选择。
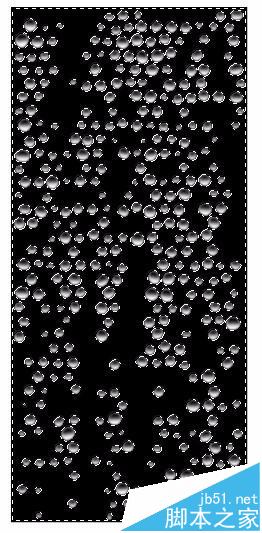
7、将图片导入
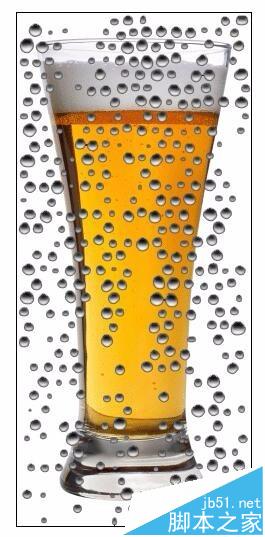
8、添加图层蒙版,选择笔刷工具,将多余的水珠部分涂抹掉。完成最终效果
