今天小编为大家分享PS将美女人像调出时尚艳丽的海报方法,教程比较基础,在妆容图片修饰时,我们要了解人脸结构进行轮廓的美化.然后分析光影, 为了不破坏皮肤原有的质感纹理. 我们使用双曲线修图法修复影调。
再通过调色,背景处理.添加素材等使妆容完美呈现.
效果图:

原片:

具体的调色步骤如下:
1 为了压出皮肤细节.选取高光区域.复制一层.混合模式改为正片叠底. 再复制一层.混合模式改为柔光
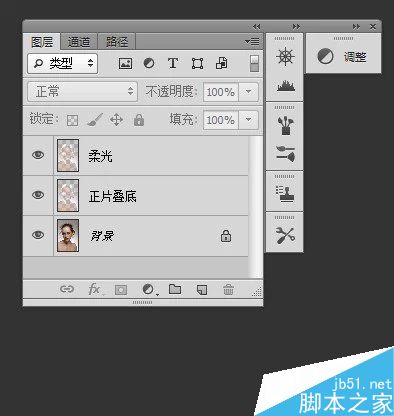

2 新建曝光度调整层.适当提亮.参考数值如图
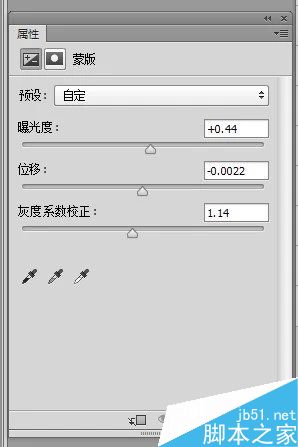

3 由于肤色偏红.新建可选颜色和曲线调整层做适当调整. 参考数值如图
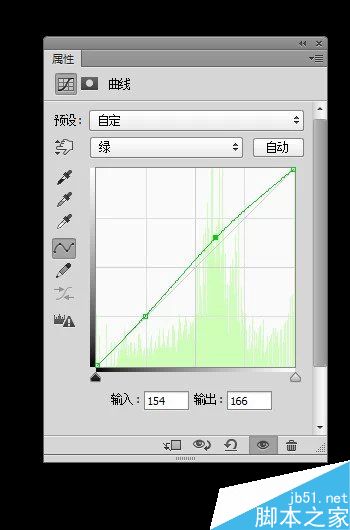
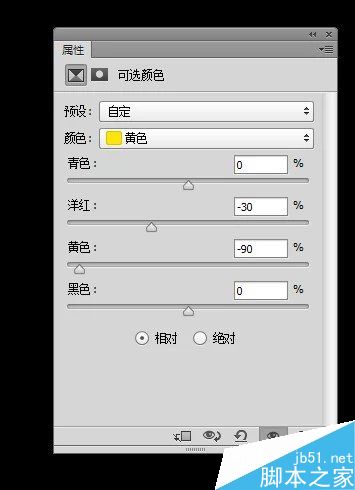

4 使用修复工具去除较明显的瑕疵等

5皮肤修饰主要用双曲线.双曲线修图教程网上已经很多了,在这里我不详细介绍了,主要把皮肤的光影和质感表现出来

6为了添加素材后的画面干净.先新建色相饱和度调整层使色彩统一.参考数值如图
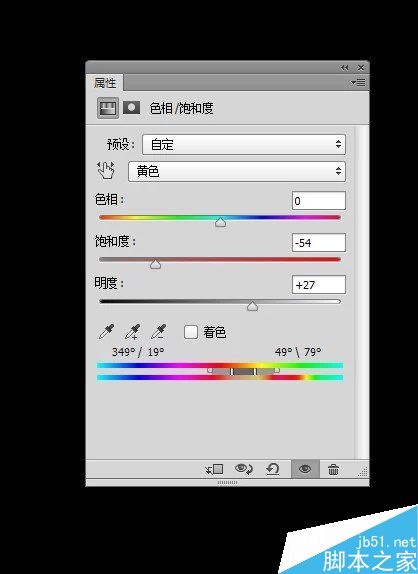
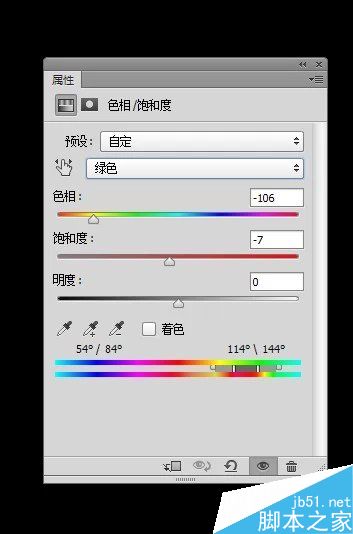

7 添加素材一.混合模式改为滤色.
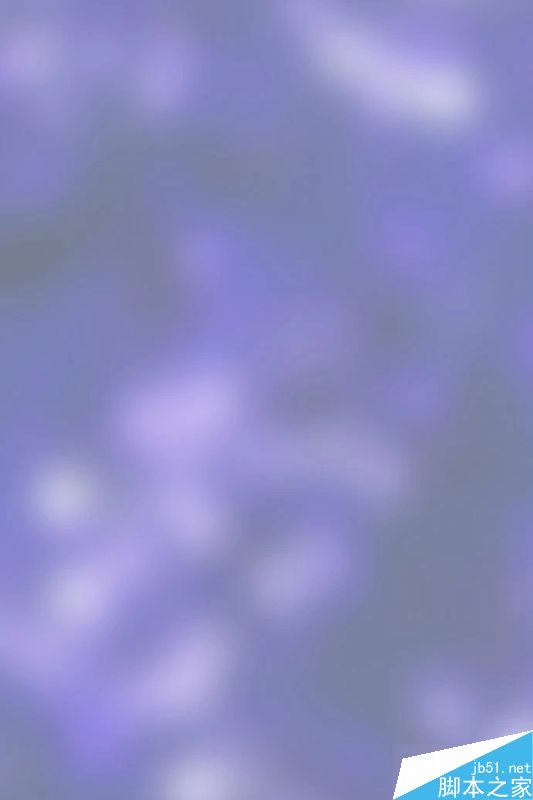

8 添加素材二.截取需要的部份,混合模式改为滤色
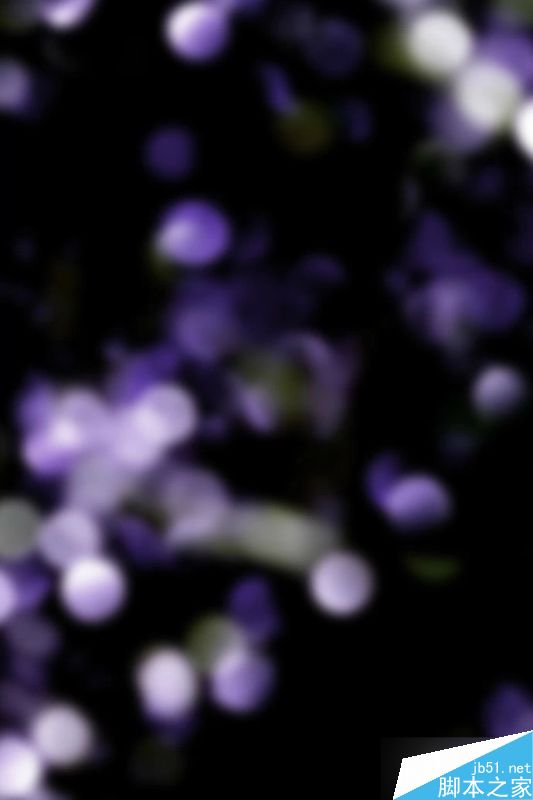

9 新建亮度对比度调整层. 加强对比.参考数值如图
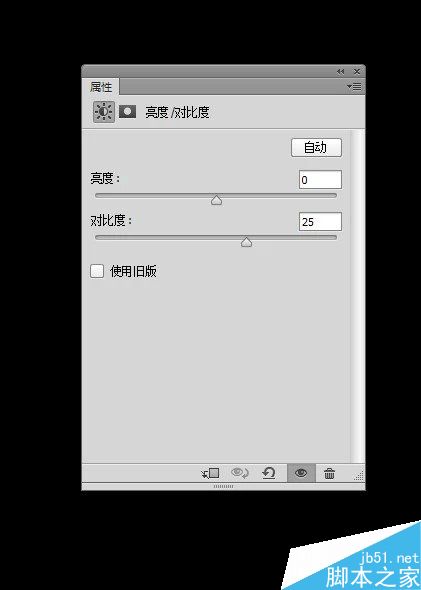

10 通过液化对整体脸型,头型,嘴型等做细微稍整 。
完成对比图!

教程结束,以上就是PS将美女人像调出时尚艳丽的海报教程,大家学会了吗?感兴趣的朋友可以尝试做一下哦!