版权申明:本文原创作者三金,感谢三金的原创经验分享!
使用PS的高低频磨皮是每一个学习PS照片处理的朋友都应该掌握的知识点。因为高低频磨皮效果好,效率高,在商业修图当中也被广泛运用。所以希望软件云的朋友们都能通过这篇教程掌握PS高低频磨皮的方法和技巧,从而提升修图的效果和效率。好了先来看看原图和效果图对比:
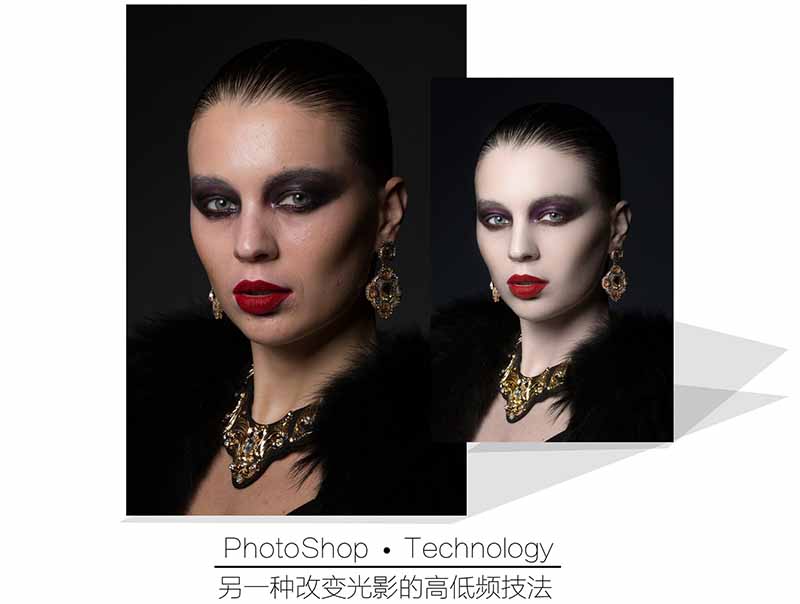
一、高低频的原理介绍
1、所谓的高频层也就是将光影、颜色和质感分开处理 ,低频层中使用滤镜-蒙尘与划痕,去除了质感保留颜色和光影 ,所以在低频层使用高斯模糊和动感模糊 起到改变光影和颜色的作用。
2、而高频层中在应用图像减去低频层则保留了质感,那么使用修复画笔工具去除痘痘等,皱纹等瑕疵并不会影响到任何脸部光影,尤其强调使用修复画笔,是因为他可以对干净的皮肤进行取样,并在系统中有着一定的计算。所以去除瑕疵后的质感都能很好的保留。
3、修图界中还有另外一种高低频,其实是也是利用了高低频的原理再加上使用快速的系统计算磨皮,优点是方便省事,但是步骤多,操控性没有这种高低频强。
4、这种高低频并不能称为磨皮手法,更多是一种原理上的利用。

二、高低频的建立方法
1、将原图层复制两次,上面的图层命名为"高频层",下面的图层命名为"低频层"。
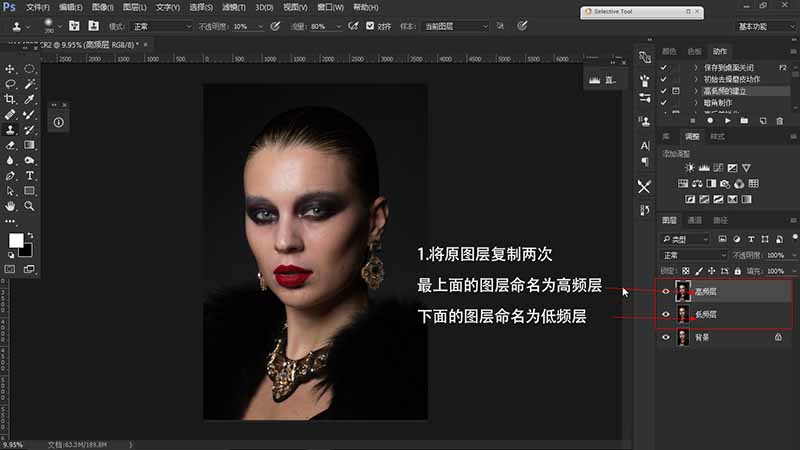
2、隐藏"高频层",在"低频层"上执行滤镜-杂色-蒙尘与划痕。
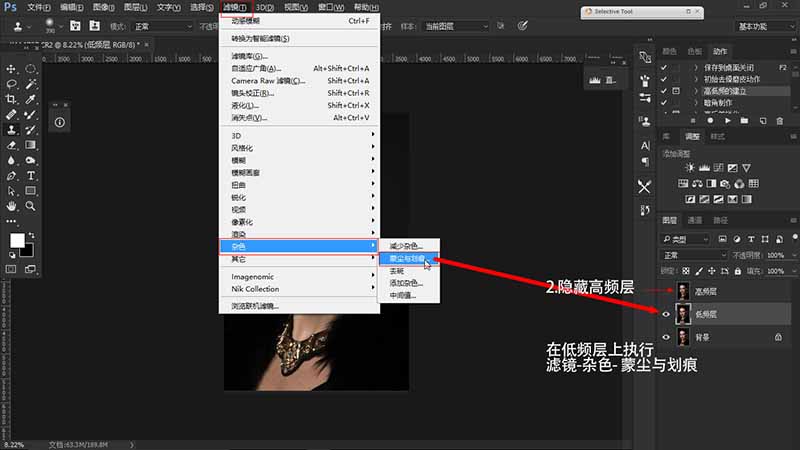
3、将取样框移至模特的眼睑上,调整半径数值。在此特别强调,阈值一定为0。
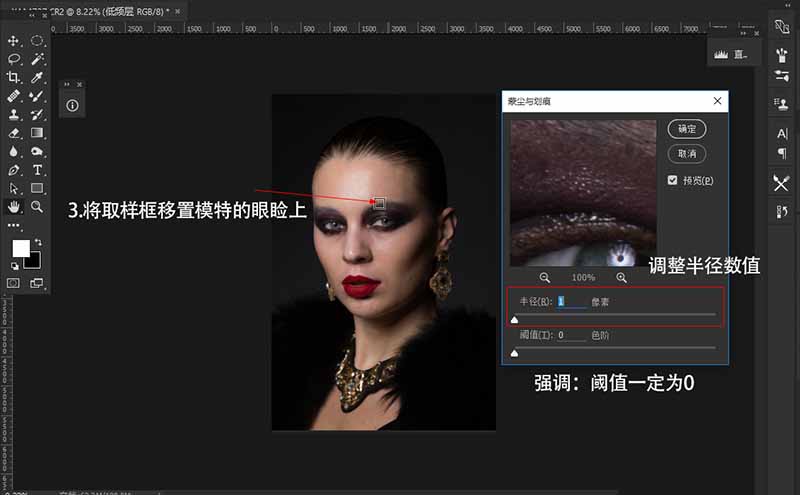
4、半径数值一般以模糊到眼睑线看不清为止,一般的数值在18-50之间。
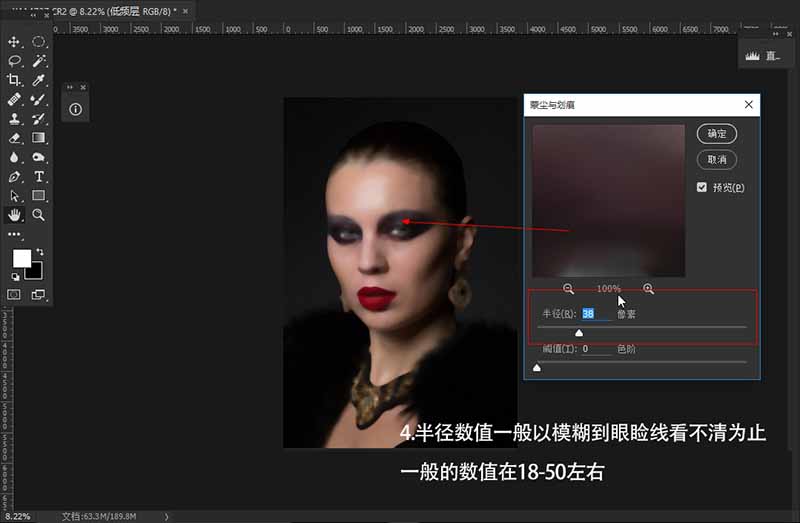
5、显示"高频层",执行图像-应用图像。
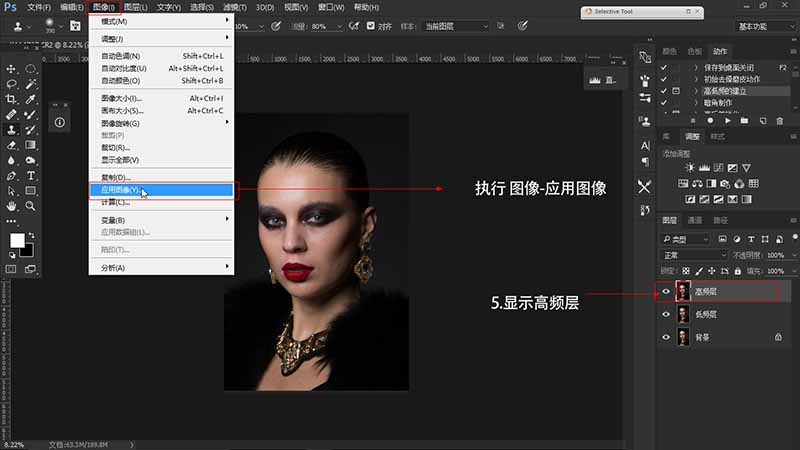
6、此时会弹出应用图像命令框,调整图层为"低频层",混合为"减去",不透明度为100%,缩放为2,补偿值为128。
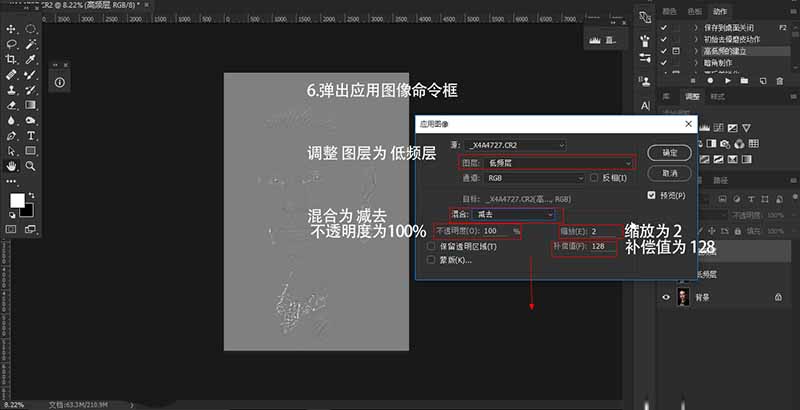
7、然后将"高频层"的图层混合模式改为"线性光"。
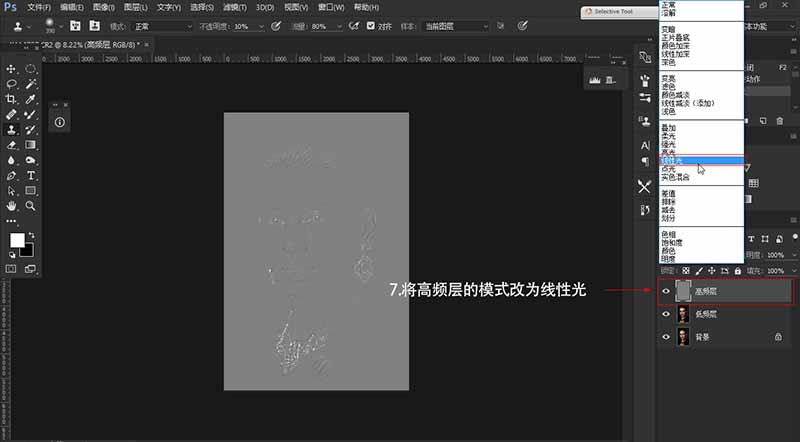
8、最后将这两个图层放到一个组内,命名为"高低频",为了更方便地管理图层,至此,高低频建立完成。
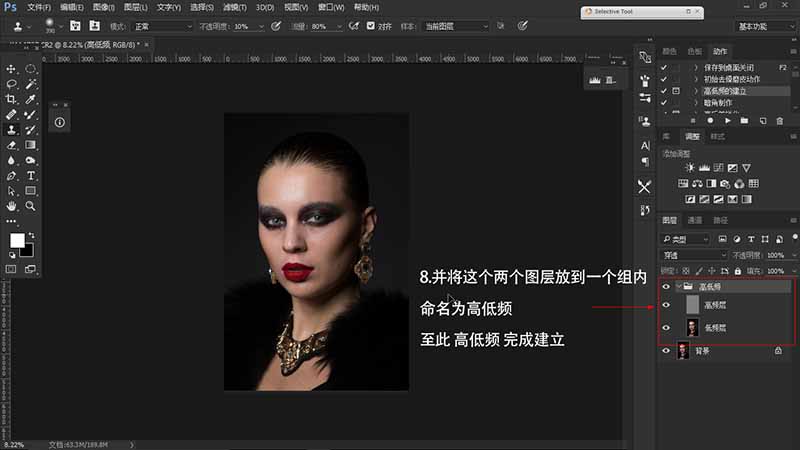
三、高低频的使用
1、首先隐藏"高频层",选中"低频层"。选择套索工具,属性栏中的羽化值调为20像素。
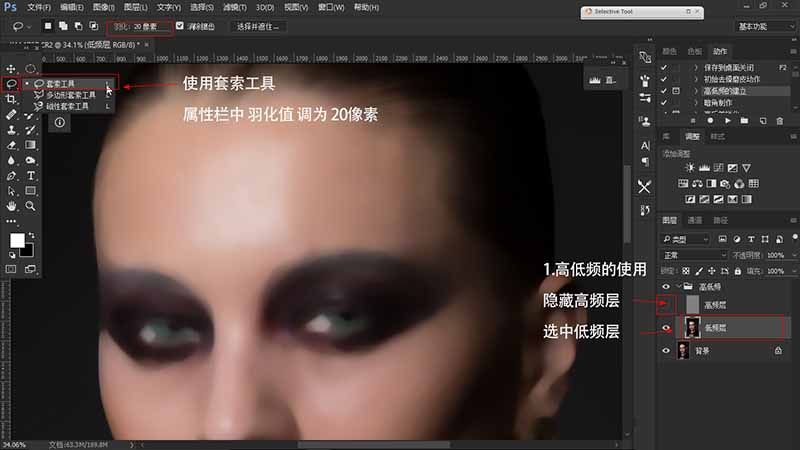
2、脑门处有一块高光,整体的过渡不是很均匀,此时用套索工具圈出这一块,执行"高斯模糊"。
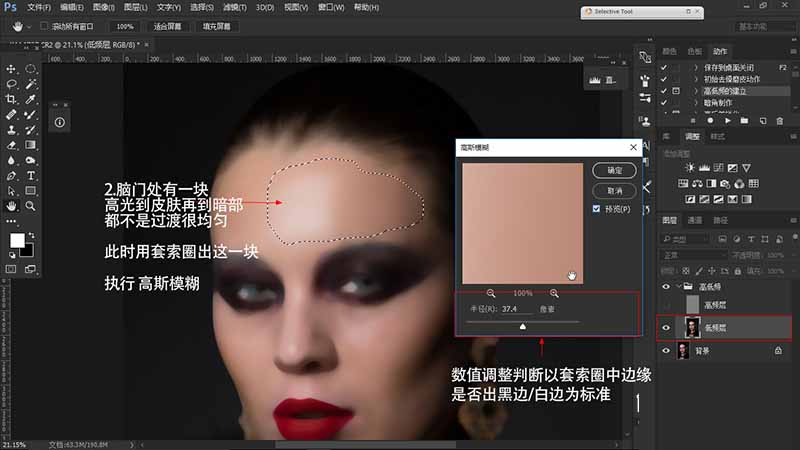
3、图中圈出的地方,一般执行"高斯模糊",但需要注意,有明显线条的地方不要使用"高斯模糊"。
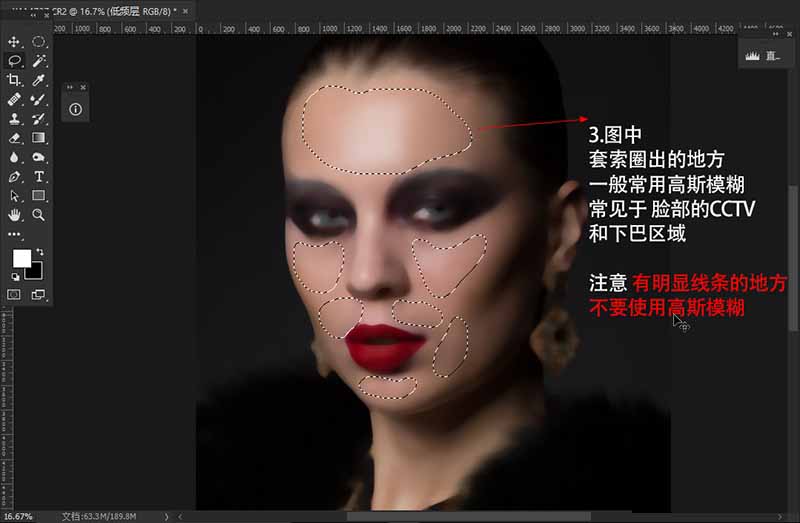
4、而对于这些有明显线条的地方,如鼻梁,则执行"动感模糊",这样操作后,它的线条会因光影而突出。
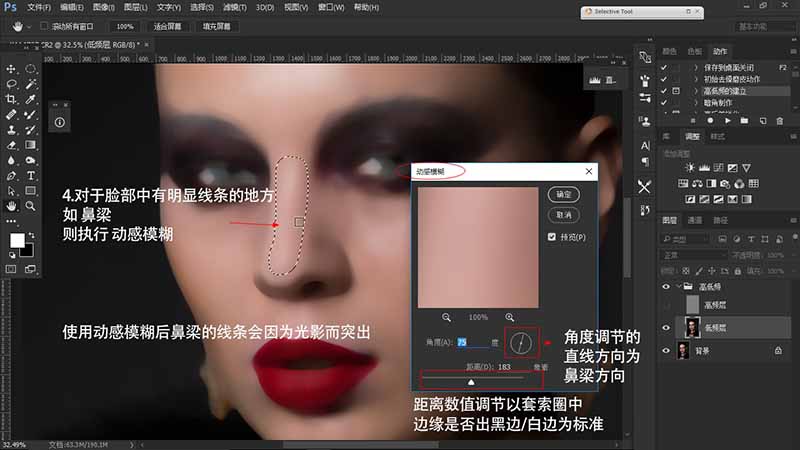
5、如下图所示,标红线的部位均是执行"动感模糊"。
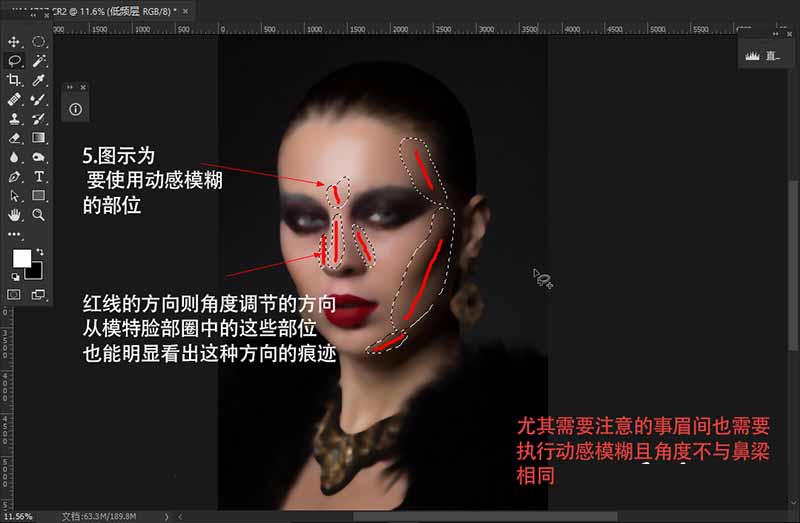
在低频层处理完光影之后,我们来做一个对比。

6、接着,处理"高频层",选择修复画笔工具。
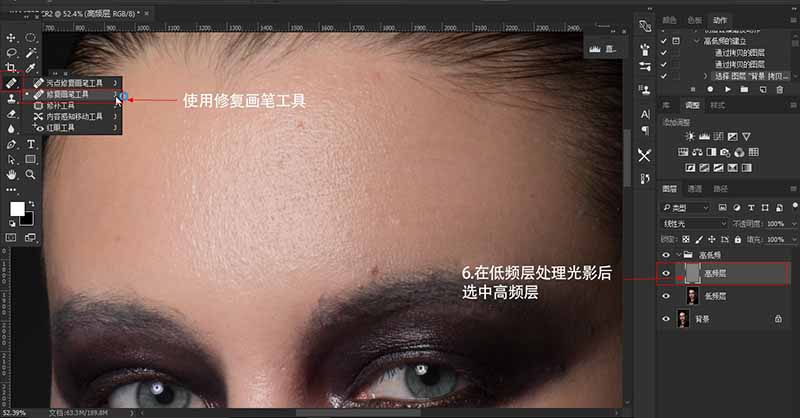
7、点击鼠标右键,弹出调节框,将圆圈调成扁平状。
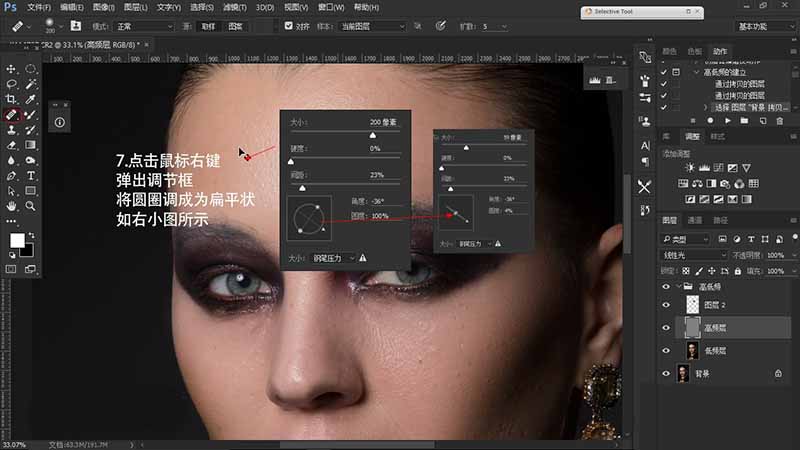
8、用"扁平状"的修复画笔工具,按住ALT键,在脸上光滑的部分取样,取样完成后,在人脸上痘痘、疤痕、雀斑等瑕疵处单击右键滑动,这样操作可以保留质感并且不影响光影处理。
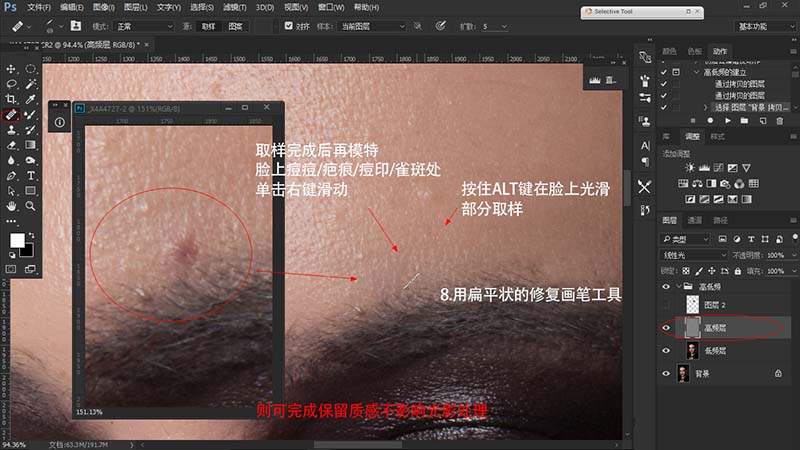
9、高低频处理过后,再使用DR3插件处理以此,效果会更好。
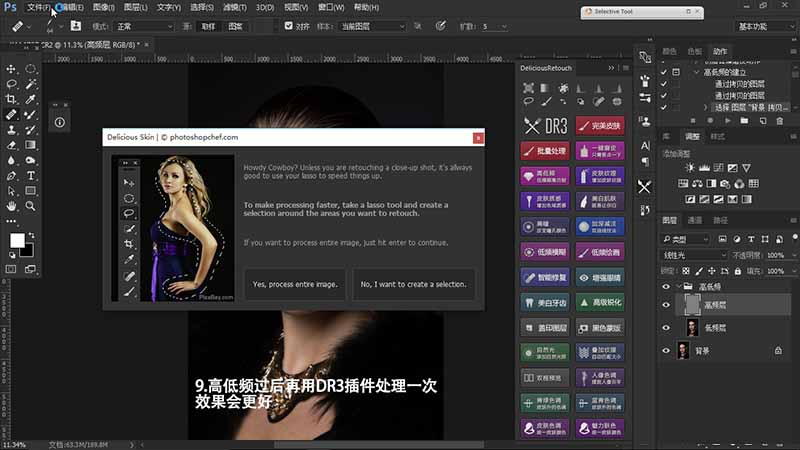
> 完成 <

相关阅读: