我们知道信号不好的时候,画面就会毛刺刺的,该怎么制作这个效果呢?下面我们就来看看详细的教程。

1、老规矩,打开,然后我们将人像扣出,小编依旧喜欢快速选取 + 调整边缘,新建一个白色的图层作为背景。
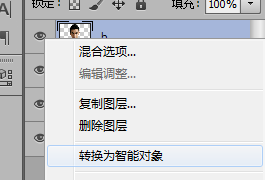
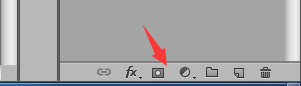
2、我们把人像图层命名为a,并复制(Ctrl + J),副本命名为b、并转化为智能对象,为b添加一个波浪滤镜

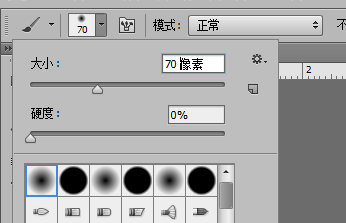
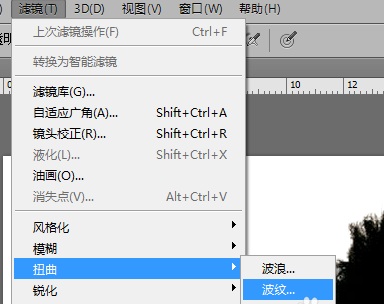
3、我们将a复制一层,并拖动到b上方,命名为c,为c添加一个蒙板,确认前景色为黑色,使用快捷键Alt + Delet,给蒙板填充黑色,将前景色调整为白色,我们使用画笔工具,对脸部进行涂抹。
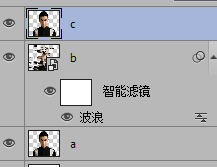
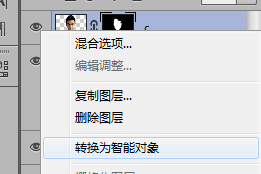
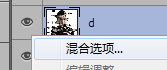
4、将c转化为智能对象,为c添加一个波浪滤镜,Ctrl + Shift + Alt + E 盖印图层,并命名为d,而后打开混合选项,我们去掉绿色和蓝色(G,B)
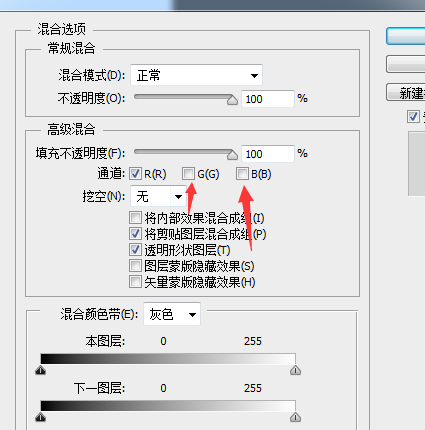
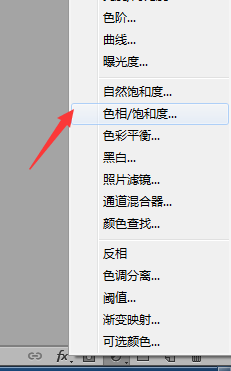
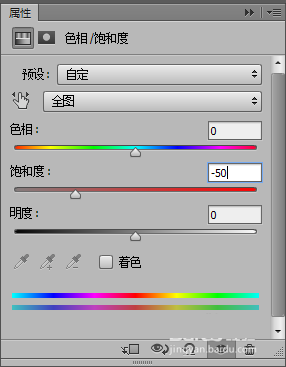
5、复制d图层(Ctrl + J),使用移动工具(V),左右移动些位置,添加一层色相,新建一个图层,命名为e,填充白色
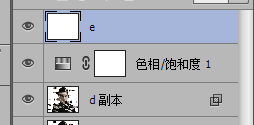
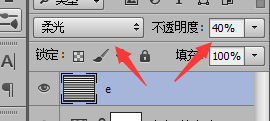
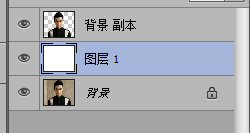
6、为e添加一个半调图案滤镜,将e的混合模式调整为柔光,降低一下透明度,好了,效果出来了
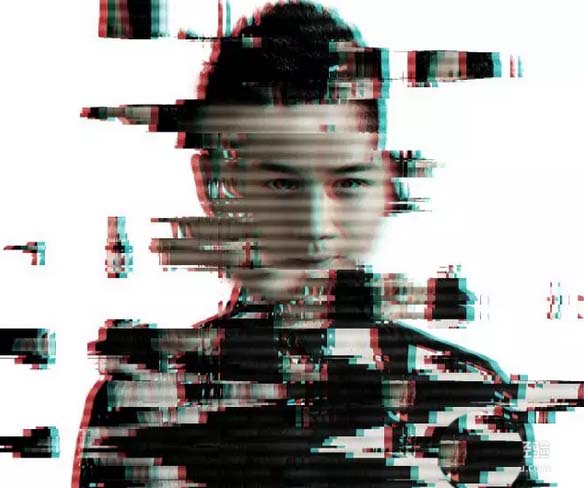
以上就是ps设计抽象画面的教程,希望大家喜欢,请继续关注软件云。