如何给高光区上色呢?估计这个问题对于PS新用户还不熟悉后,为此,下面讲述的就是PS给高光区上色操作过程,有需要的朋友快来了解一下吧。
PS给高光区上色操作过程
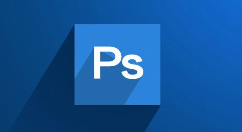
1、第一步,在PS中打开要处理的图片。
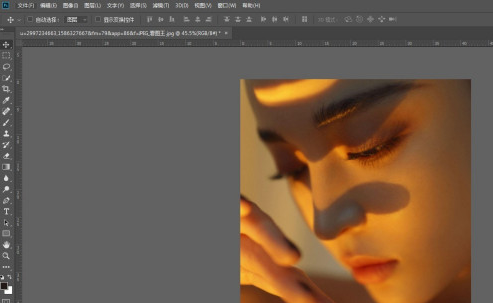
2、第二步,打开通道面板,选择一个明暗对比最明显的通道,小编这个图是绿通道最明显,复制绿通道得到绿拷贝通道。
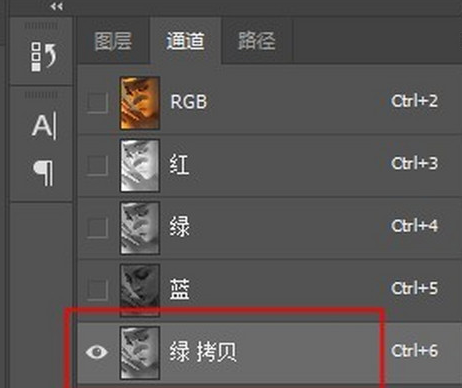
3、第三步,选中绿拷贝通道,选择减淡工具,依次选择高光、阴影、中间调三个范围在图片较亮的区域进行涂抹。目的是为了增加高光区范围。
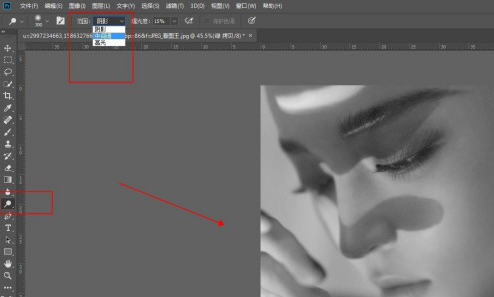
4、第四步,按住ctrl键,鼠标单击绿通道副本,得到高光选区。
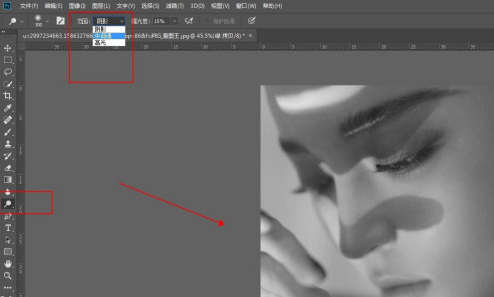
5、第五步,点击RGB通道,再回到图层面板,在保持选区存在的情况下,新建色相/饱和度调整层,调整层会以选区自动建立蒙版。
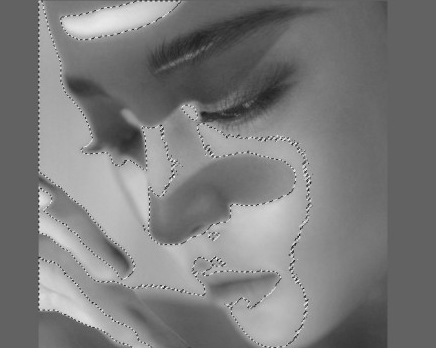
6、第六步,调整色相参数及饱和度,即可将高光区变成自己需要的颜色。
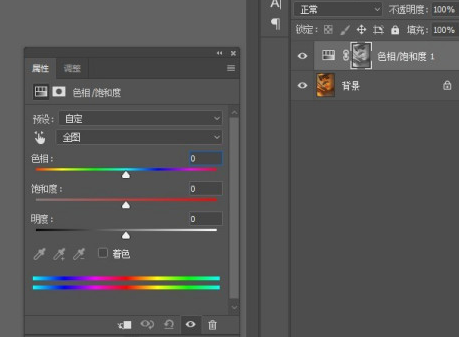
7、第七步,在这个图片中,如果直接将饱和度拉至最低-100,即可一秒给图片去黄,效果明显。这是一个后期校正白平衡的小技巧。
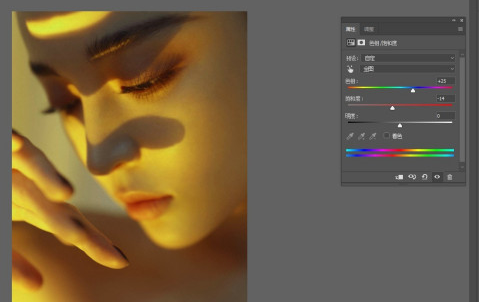

看了PS给高光区上色操作过程后,是不是觉得操作起来更得心应手了呢?