如何提取线稿呢?估计这个问题对于PS新用户还不熟悉后,为此,下面讲述的就是ps提取线稿操作过程介绍,相信对大家会有所帮助的,有需要的朋友快来看看吧!
ps提取线稿操作过程介绍
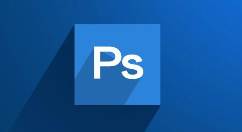
1、打开软件,导入一张素材,如下图所示;
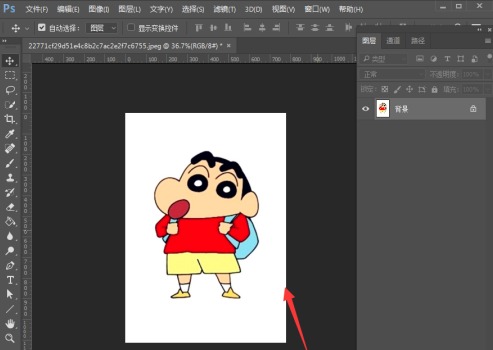
2、然后ctrl+shift+u去色;
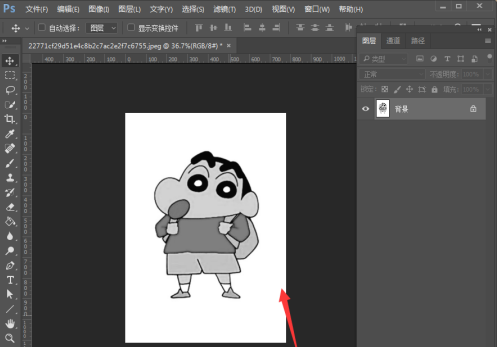
3、接着ctrl+J复制图层;
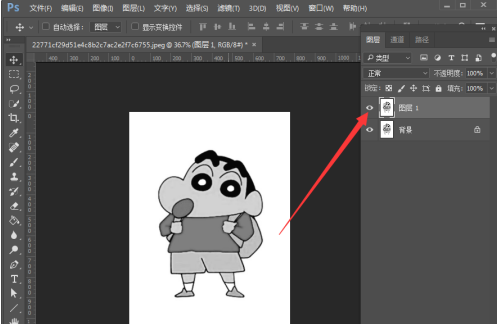
4、然后ctrl+I反向,然后将图层混合模式设置为颜色减淡。
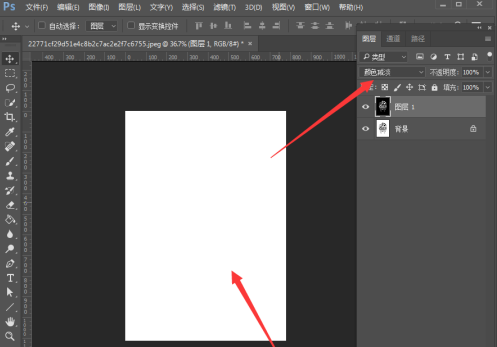
5、点击滤镜--其他--最小值;
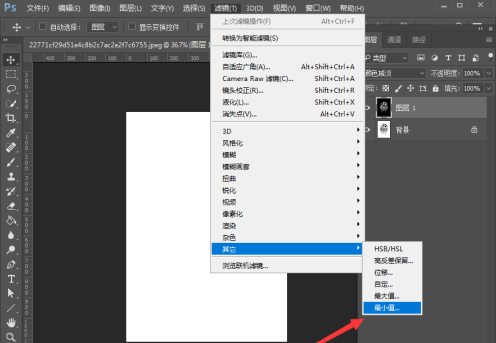
6、在弹出的对话框中半径设置为2,点击确定;
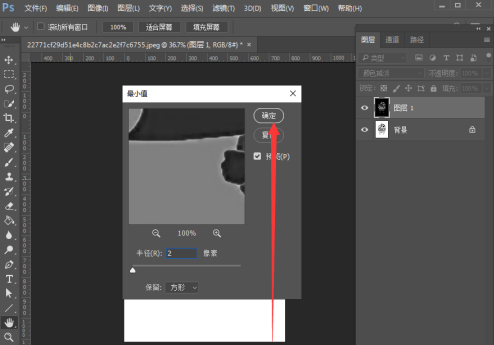
7、最后就看到线稿提取出来了。
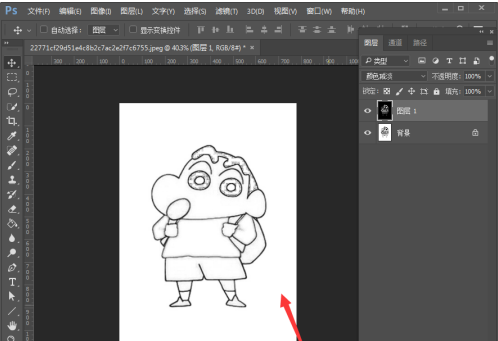
看了ps提取线稿操作过程介绍后,是不是觉得操作起来更得心应手了呢?