ps中想要设计一款简单的立体字,该怎么设计呢?下面我们就来看看使用ps设计立体字的教程。
1、新建一个画布,输入文字,新建一个图层,编辑--填充
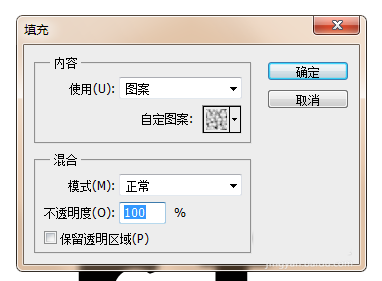
2、滤镜--风格化--查找边缘
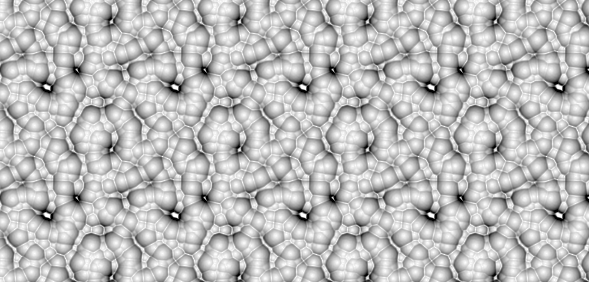
3、载入文字选区,反选,删除多余的部分
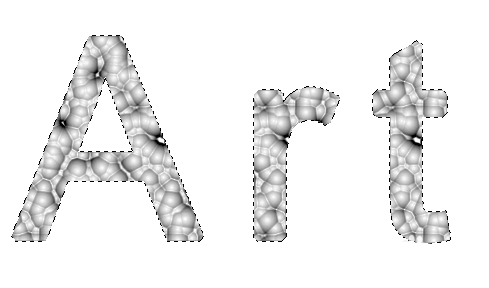
4、添加图层样式--投影
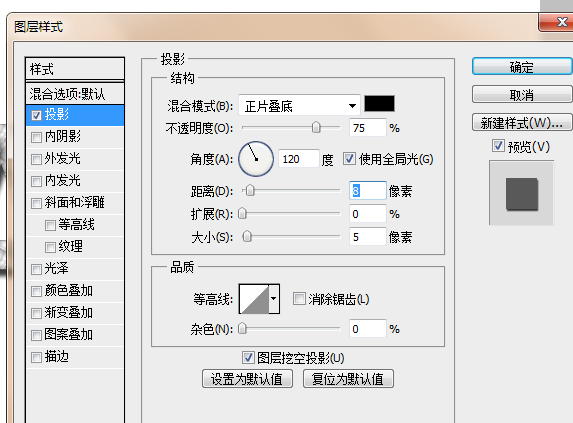
5、添加图层样式--渐变叠加
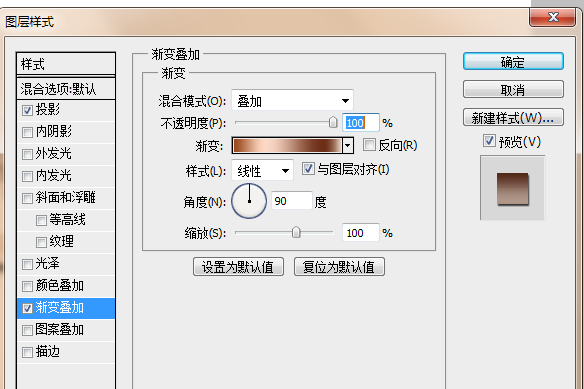
6、再新建一个图层,编辑--填充,滤镜--风格化--查找边缘
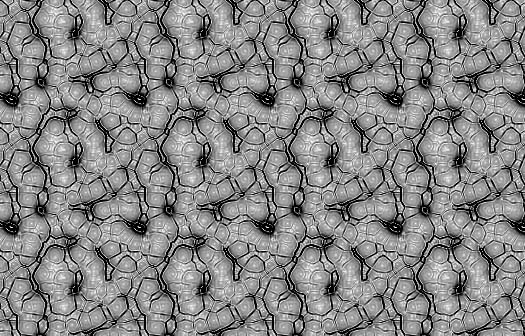
7、载入文字选区,反选,删除多余的部分,添加图层样式--渐变叠加,、合并几个图层,添加图层样式--斜面浮雕
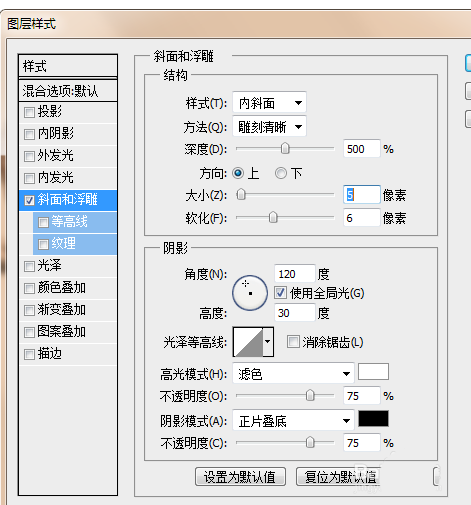
8、效果图

以上就是ps龟裂文字的设计方法,希望大家喜欢,请继续关注软件云。