ps中想要设计一款球体字,该怎么设计桌球文字效果呢?请看下文详细介绍。
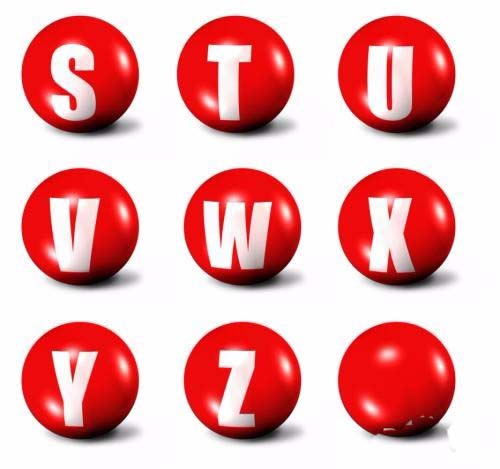
1、新建一文档,并填充所需颜色;

2、输入文字;在画布上写上几个字,在把字体栅格化如下图:

3、用椭圆选择工具拉出一正圆,位置如图所示,最后使用滤镜>扭曲>球面化

4、执行Filter-Distort-Spherize,设置Amount为100,Mode为Normal,如果你觉的效果不够,可再执行一次,设置为满意为止;

5、执行Filter-Render-Lens Flare,设置Brightness为100,Lens type为105mm Prime,并将光源移到球体左上方
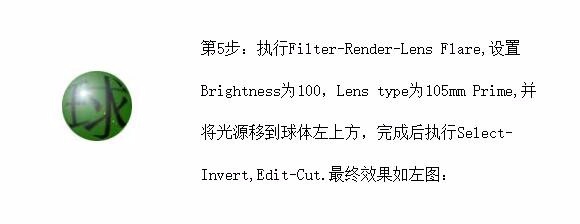
6、完成后执行Select-Invert,Edit-Cut.最终效果如图:
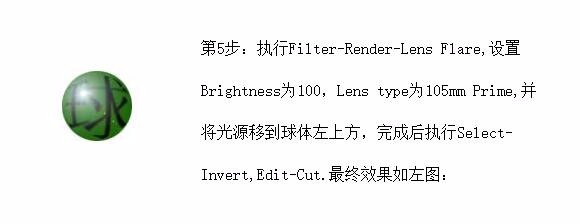
以上就是ps设计球体字的教程,希望大家喜欢,请继续关注软件云。