ps中想要设计一款与材质的文字,该怎么设计这样通透的文字呢?下面我们就来看看详细的教程。
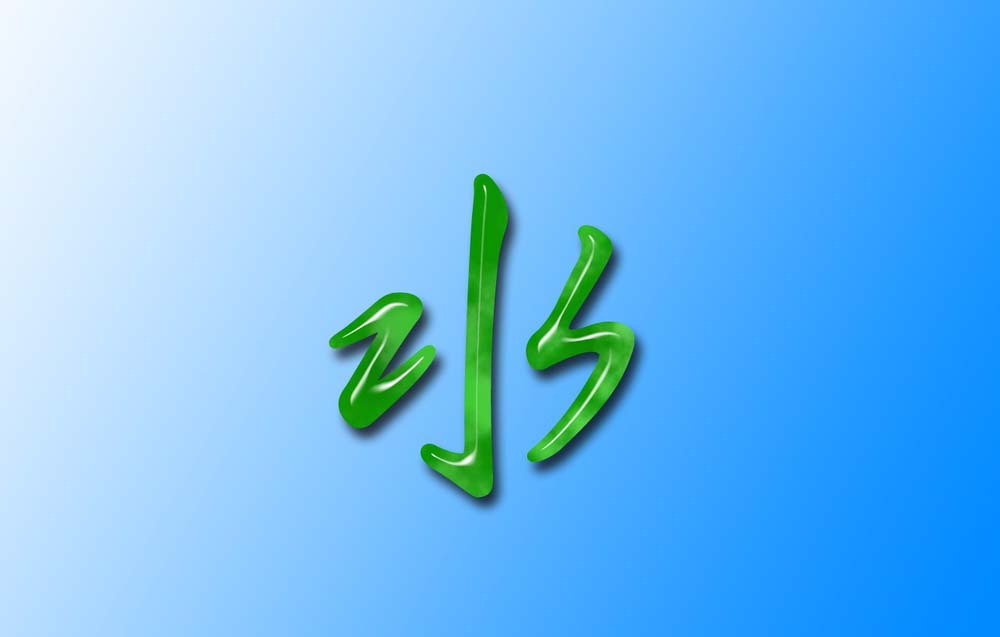
1、首先,打开photoshop软件,新建一个白色画布。
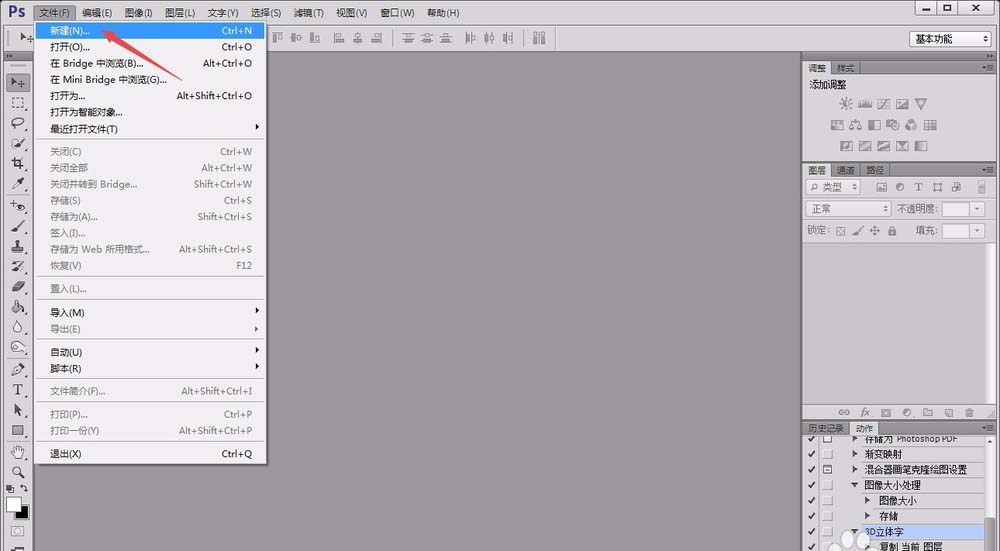
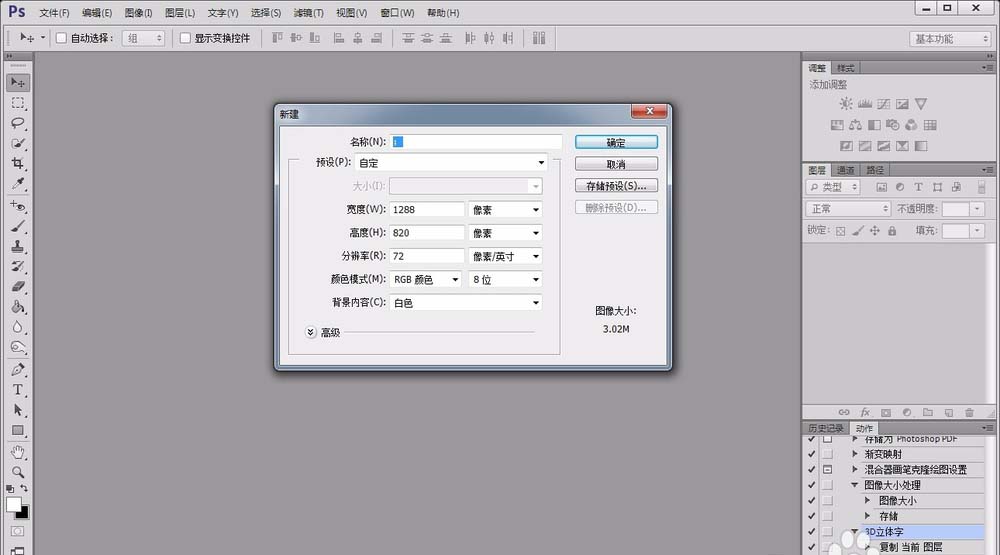
2、用“横排文本工具”在画布中输入自己想要处理的问题,并调整好文字的大小、字体和颜色。
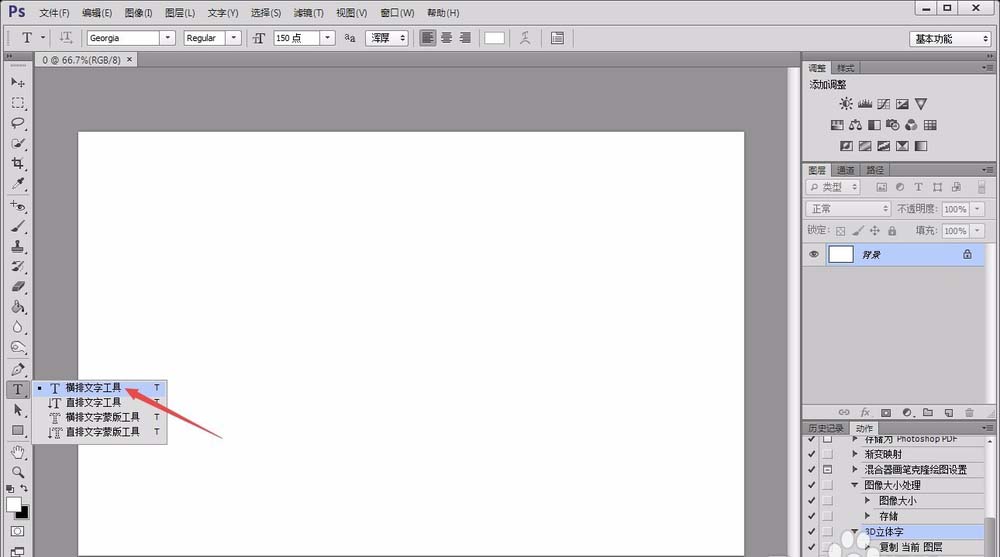
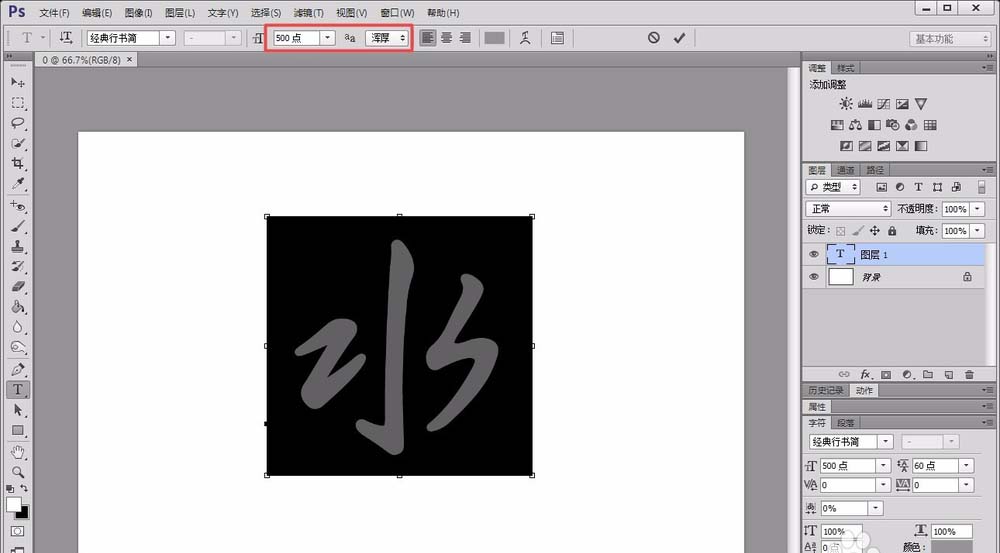
3、新建一个空白图层,点击“滤镜”菜单下“渲染”-“云彩”选项,而后用“选择”菜单下的“色彩范围”将灰黑色部分选择出来。
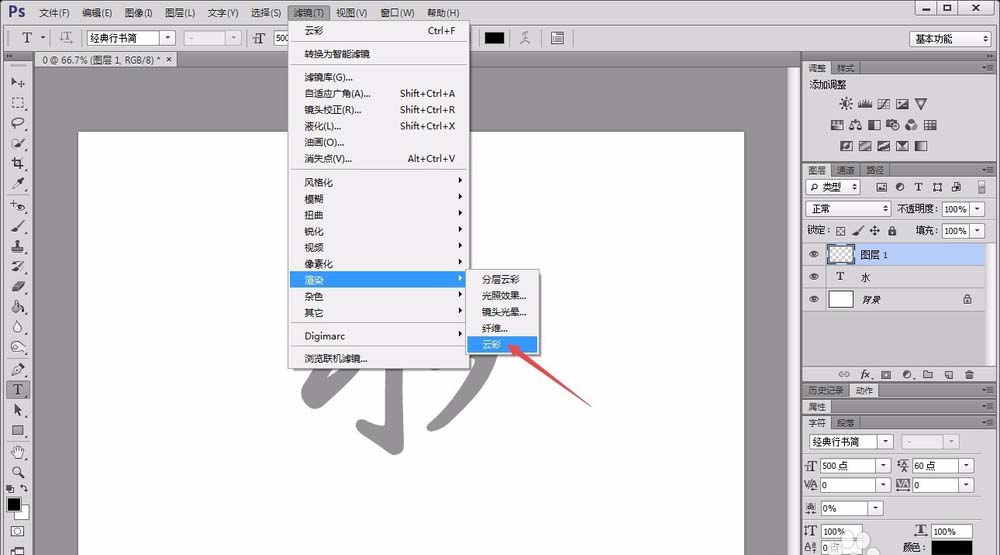
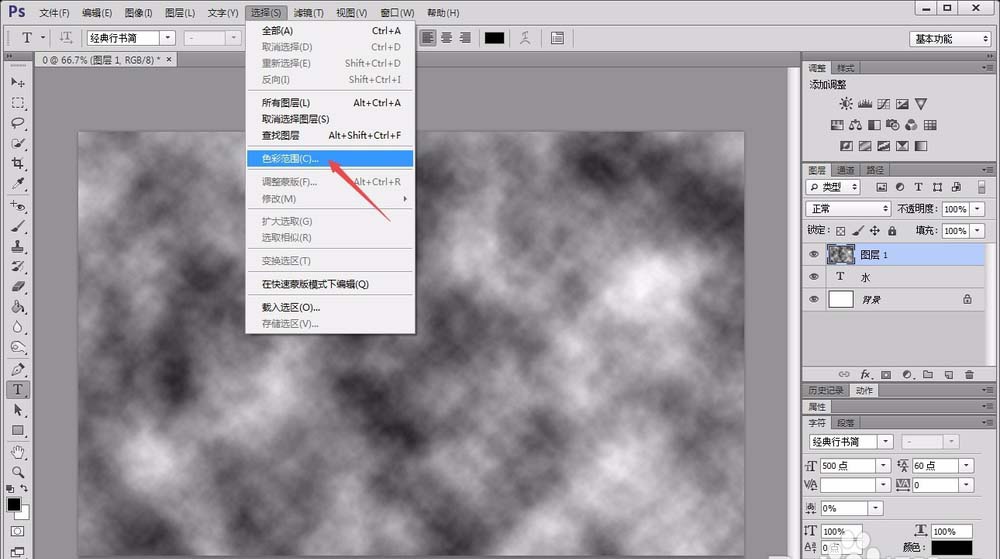
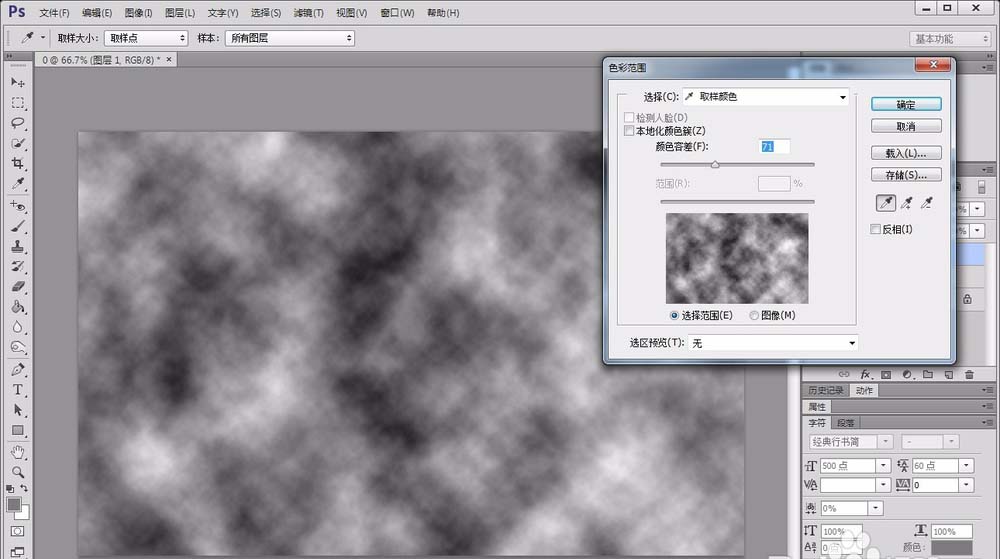
4、接着,将前景色设置为深绿色,用“编辑”菜单下的“填充”对选区进行填充。
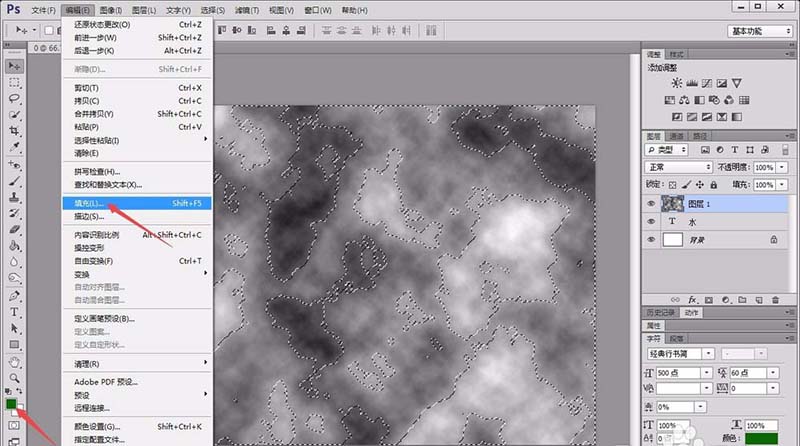
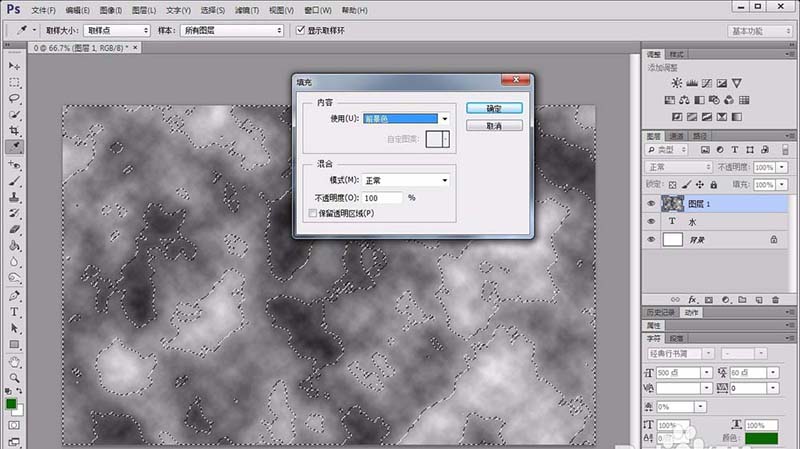
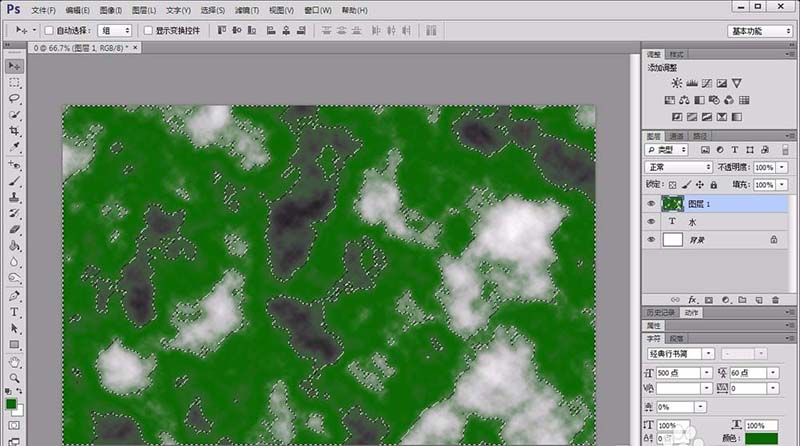
5、按“ctrl+J”以选区内容新建一个图层,并将原图层删除;同时在其下面新建一个图层,用“渐变工具”涂抹成深绿到白色的渐变颜色。
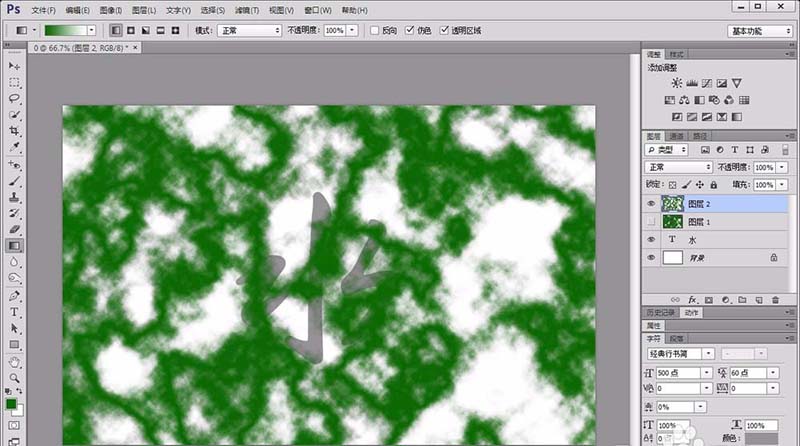
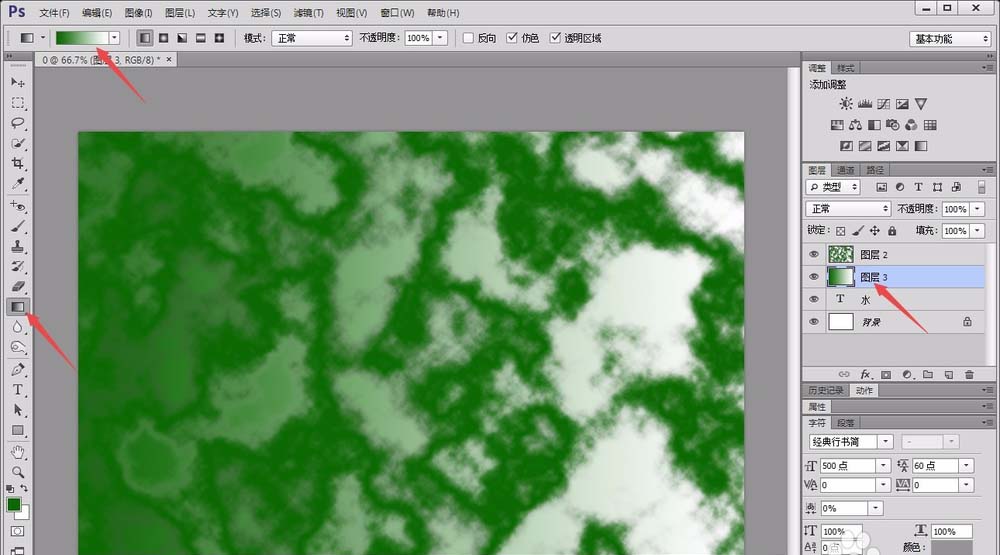
6、把文字上面的两个图层合并,按住“alt”键,把合并后的图层盖印到文字图层上。
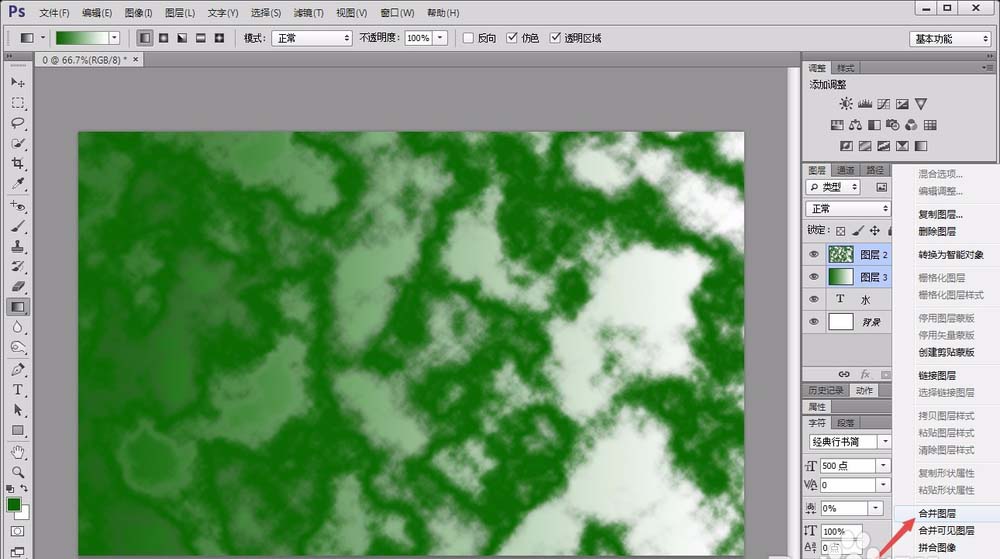
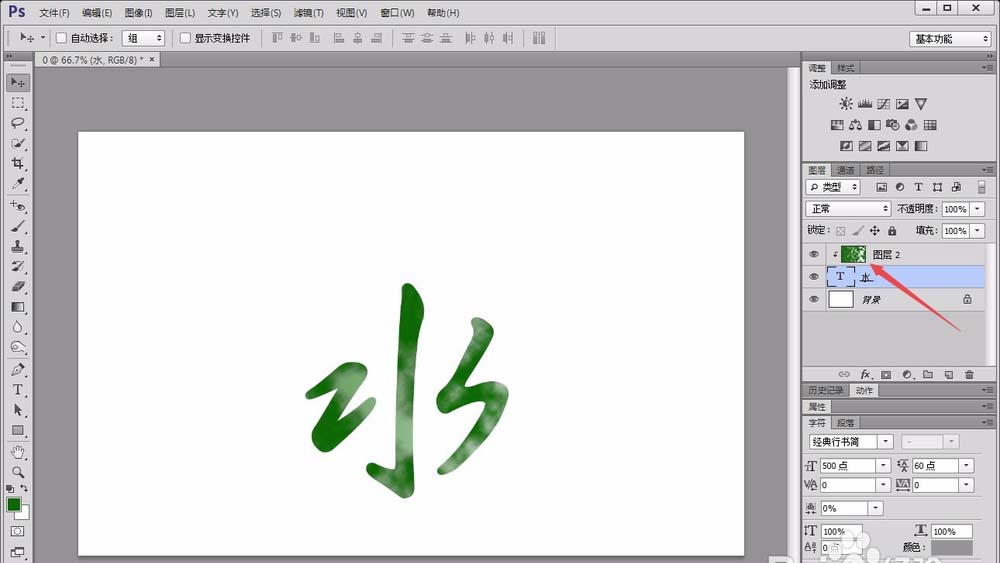
7、这时候,我们将除背景以外的所有图层都合并,并按照下图所示设置图层的混合选项属性。
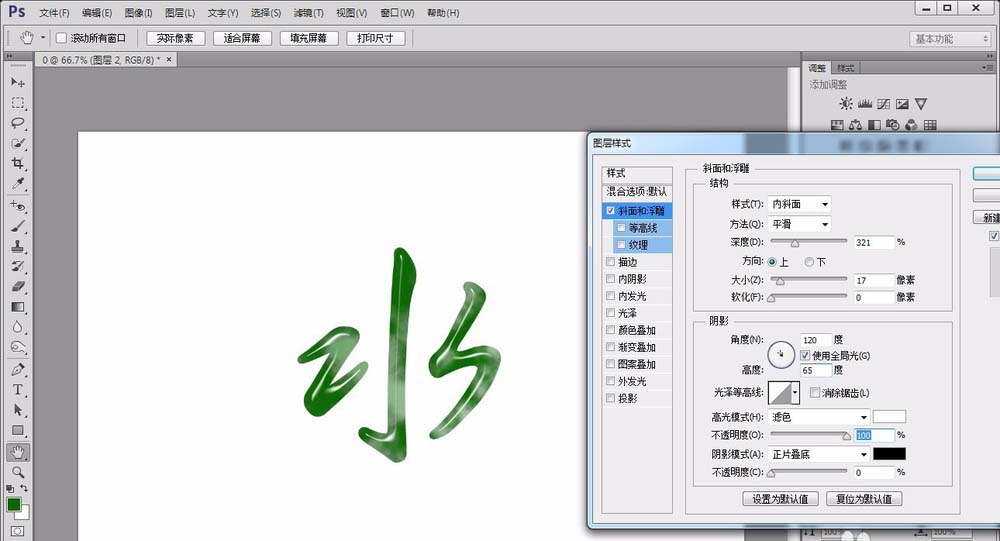
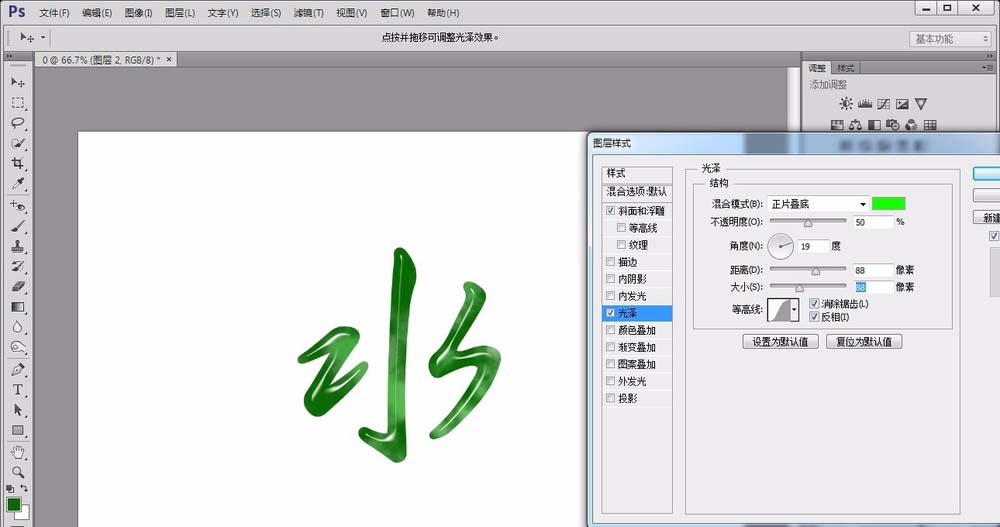
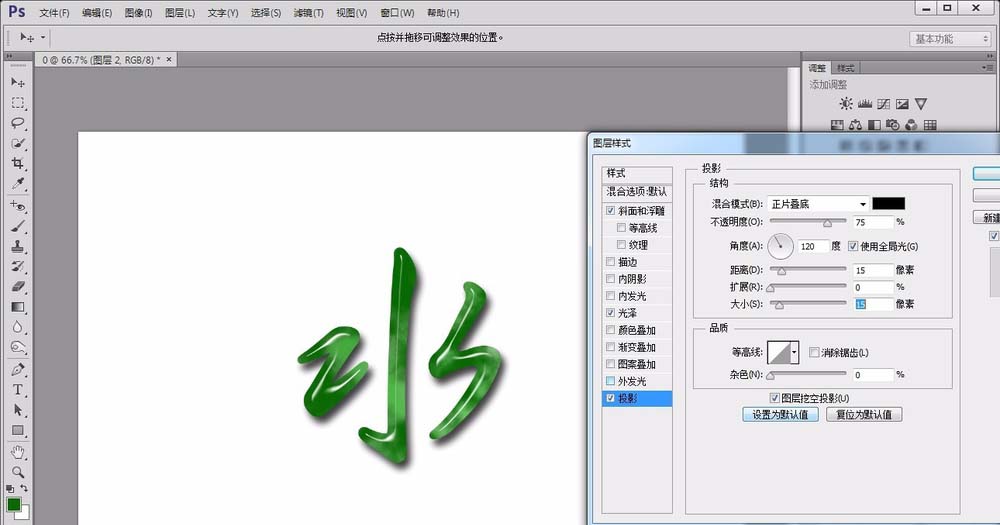
8、最后,我们就能得到一个非常有质感的玉雕文字了。
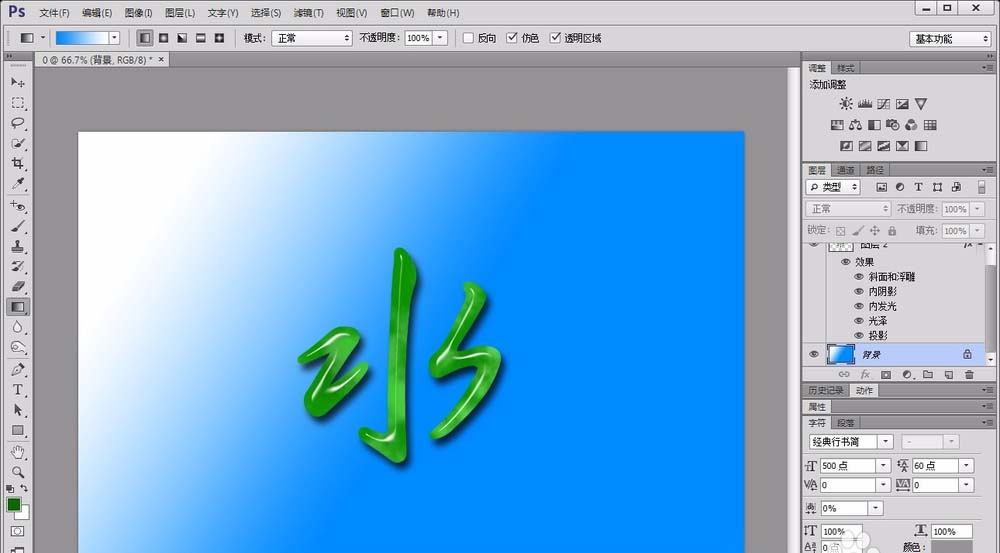
以上就是ps设计玉材质文字的教程,希望大家喜欢,请继续关注软件云。