 最终效果预览
最终效果预览
 图1 背景素材
图1 背景素材
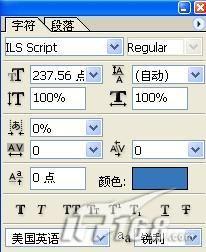 图2 Photoshop设置字符
图2 Photoshop设置字符 图3 效果图
图3 效果图

图4 Photoshop图层样式设置
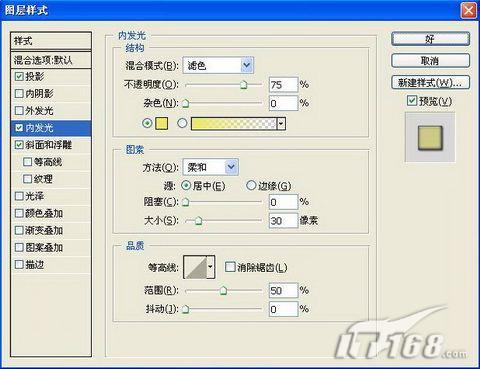 图5 Photoshop图层样式设置
图5 Photoshop图层样式设置
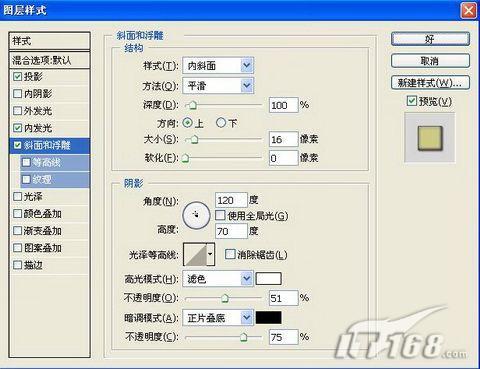 图6 Photoshop图层样式设置
图6 Photoshop图层样式设置
 图7 图像效果
图7 图像效果
6、单击工具箱中的“椭圆选框”工具,再如图08所示的位置绘制选区。

图8 Photoshop绘制选区
执行菜单栏中的“滤镜”→“扭曲”→“旋转扭曲”命令,在弹出的对话框中设置参数如图09所示,图像效果如图10所示。

图9 Photoshop旋转扭曲设置

图10 图像效果
7、使用上面同样的方法,选择如图11所示的位置,执行菜单栏中的“滤镜”→“扭曲”→“旋转扭曲”命令,在弹出的对话框中设置参数如图12所示,图像效果如图13所示。

图11 Photoshop选择区域

图12 Photoshop旋转扭曲

图13 图像效果
8、打开一些花朵素材图片,如图14所示。将花朵抠出拖至画面中,效果如图15所示。

图14 载入花朵素材

图15 Photoshop添加花朵进工作区
9、再选择很多不同的花和叶子来装饰文字,效果如图16所示。

图16 Photoshop装饰文字
10、选择所有的花朵图层,将其合并为一个图层1。选择图层1,按住Alt键的同时在图层1和文字图层名称之间单击,创建剪贴蒙版组,图像效果如图17所示。

图17 Photoshop创建剪贴蒙版组
11、在打开一些花朵和叶子,装饰文字,效果如图18所示。

图18 Photoshop添加装饰物
12、将文字层和花朵层合并为文字层。复制文字层为文字层副本,按Ctrl T键添加自由变形框,将文字垂直翻转,然后向下移动到如图19所示的位置。

图19 自由翻转图层
13、为文字层副本添加蒙版,然后绘制渐变,将图层的不透明度设置为30%,最终效果如图20所示。

图20 最终效果