天气晴朗的时候,到了晚上繁星点点,注意观察的话它们会组成一幅幅奇妙的图案,有时候还特别像一些文字呢!下面我们用Photoshop打造一款星空字。
1、打开一幅夜空的背景图片,效果如图01所示。

图1 打开夜空背景素材
2、选择工具箱中的“横排文字工具”,在字符面板中设置字体为“Arial”,在画面中输入文字,效果如图02所示。

图2 Photoshop中键入文字
3、选择文字层,单击工具箱中的文字工具,在属性栏中单击“创建变形文本”按钮,在弹出的对话框中选择“贝壳”,设置参数如图03所示,文字效果如图04所示。

图3 Photoshop创建变形文本

图4 变形文本效果
4、设置文字层的不透明度为20%,图像效果如图05所示。

图5 Photoshop修改不透明度
5、新建图层1,选择工具箱中的“椭圆工具”,在属性栏中选中“填充像素”按钮,前景色设置为白色,按住Shift键的同时在文字上绘制如图06所示。

图6 Photoshop填充前景色
6、按住Alt键的同时拖动图层1,复制并移动图像到新图层,图像效果如图07所示。

图7 Photoshop复制填充图层
7、使用同样的方法,按照文字的轮廓绘制更多个圆形,效果如图08、09所示。

图8 绘制更多圆形

图9 文字效果
8、单击横排文字工具,在画面中输入文字,设置不透明度为20%,效果如图10所示,按照上面的做法做出的效果如图11所示。

图10 Photoshop调整透明度

图11 图像效果
9、按住Ctrl键的同时选择文字图层,按Ctrl E键合并图层,命名为图层1,将另一个文字层命名为图层2。
10、双击图层1和图层2,在弹出的图层样式对话框中选择“外发光”样式,设置参数分别如图12和13所示,画面效果如图14所示。
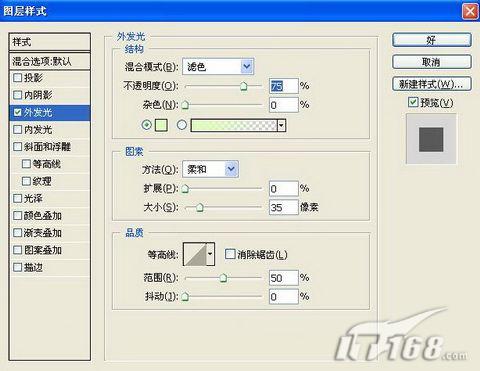
图12 Photoshop设置图层1外发光效果

图13 Photoshop设置图层2外发光效果

图14 画面效果
11、新建图层3,设置前景色为白色,选择工具箱中的自定形状工具,在属性栏中选择“填充像素”按钮,在画面中绘制图形,效果如图15所示。

图15 Photoshop填充像素
12、双击该图层添加图层样式,选择外发光样式,设置参数如图16所示,图像效果如图17所示。
 图16 Photoshop设置外发光样式(点击看大图)
图16 Photoshop设置外发光样式(点击看大图)
 图17 图像效果
图17 图像效果
13、新建图层4,单击工具箱中的“画笔工具”,在属性栏中设置画笔为“滴溅24”,前景色为白色,在画面中绘制,效果如图18所示所示。
 图18 Photoshop应用滴溅画笔
图18 Photoshop应用滴溅画笔
 图1 打开夜空背景素材
图1 打开夜空背景素材
 图2 Photoshop中键入文字
图2 Photoshop中键入文字
 图3 Photoshop创建变形文本
图3 Photoshop创建变形文本
 图4 变形文本效果
图4 变形文本效果
 图5 Photoshop修改不透明度
图5 Photoshop修改不透明度
 图6 Photoshop填充前景色
图6 Photoshop填充前景色
 图7 Photoshop复制填充图层
图7 Photoshop复制填充图层
 图8 绘制更多圆形
图8 绘制更多圆形
 图9 文字效果
图9 文字效果
 图10 Photoshop调整透明度
图10 Photoshop调整透明度
 图11 图像效果
图11 图像效果
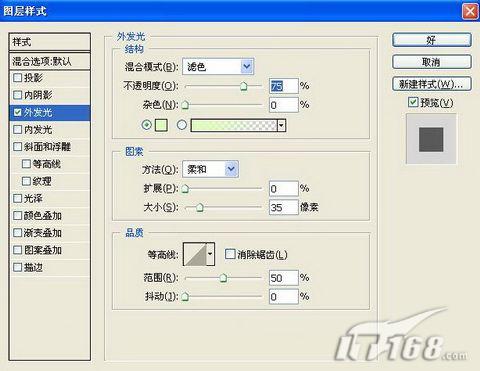 图12 Photoshop设置图层1外发光效果
图12 Photoshop设置图层1外发光效果
 图13 Photoshop设置图层2外发光效果
图13 Photoshop设置图层2外发光效果
 图14 画面效果
图14 画面效果
 图15 Photoshop填充像素
图15 Photoshop填充像素
 图16 Photoshop设置外发光样式(点击看大图)
图16 Photoshop设置外发光样式(点击看大图)
 图17 图像效果
图17 图像效果
 图18 Photoshop应用滴溅画笔
图18 Photoshop应用滴溅画笔