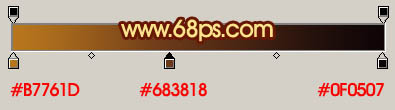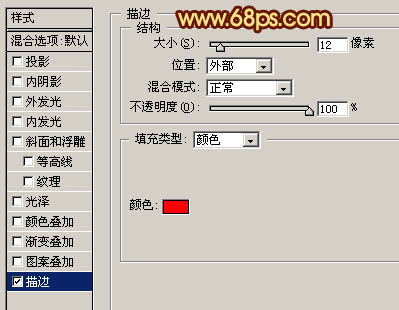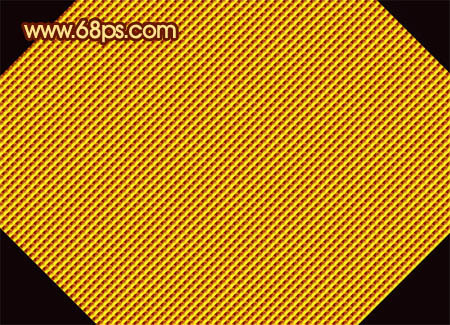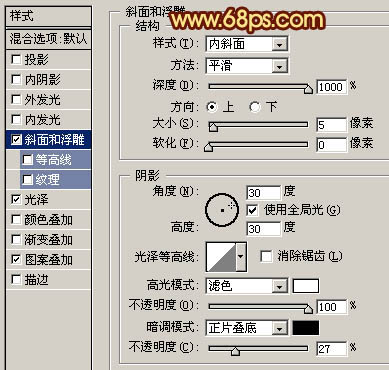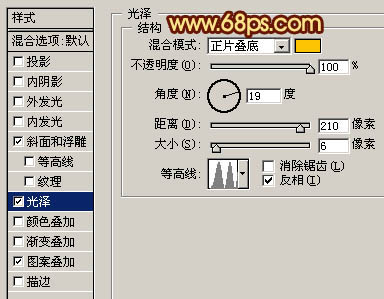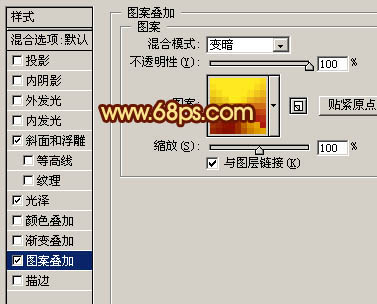最终效果

1、新建一个800 * 600像素的文件,选择渐变工具,颜色设置如图1,拉出图2所示的径向渐变。
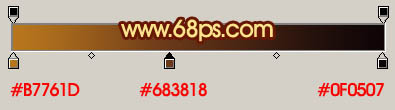
<图1>

<图2> 2、选择文字工具,打上白色文字,效果如下图。

<图3>
3、把文字图层复制一层,得到文字副本,把原文字图层影藏。回到文字副本图层,执行:图层 > 图层样式 > 描边,参数设置如图4,效果如图5。
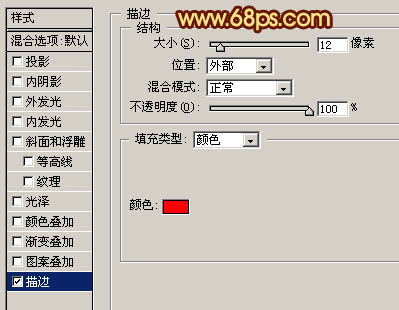
<图4>

<图5> 4、新建一个图层,用钢笔把边角部分有圆角地方转成直角。用钢笔勾出选区填充红色,效果如下图。

<图6>
5、把当前图层和文字副本图层合并为一个图层。锁定图层后选择渐变工具,颜色设置如图7,拉出图8所示的线性渐变。

<图7>

<图8> 6、选择矩形选框工具,选区图9所示的选区,按Ctrl + M 稍微调亮一点。

<图9>
7、调出当前图层选区,新建一个图层填充白色。选择菜单:选择 > 修改 > 收缩,数值为2,确定后按Delete 删除。

<图10>
8、用套索工具把中间部分的白边选取出来删除。

<图11>
9、锁定图层后,选择渐变工具,拉出下图所示的线性渐变。

<图12>
10、把原文字图层复制一层,得到文字副本2,按Ctrl + Shift + ] 置顶,然后描边3个像素,如下图。

<图13>
11、新建一个空白图层,把空白图层和文字副本2图层合并,然后锁定图层,选择渐变工具,颜色设置如图14,拉出图15所示的线性渐变。

<图14>

<图15> 12、打开下图所示的图案素材,选择菜单:编辑 > 定义图案。

<图16>
13、新建一个图层,选择菜单:编辑 > 填充,然后选择刚才定义的图案。确定后按Ctrl + T 稍微旋转45度。然后调成原文字选区,按Ctrl + Shift + I 反选,按Delete 删除多出部分,效果如图18。
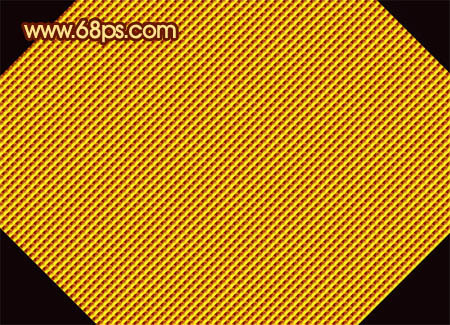
<图17>

<图18> 14、双击图层调出图层样式,参数设置如图19 - 21,效果如图22。
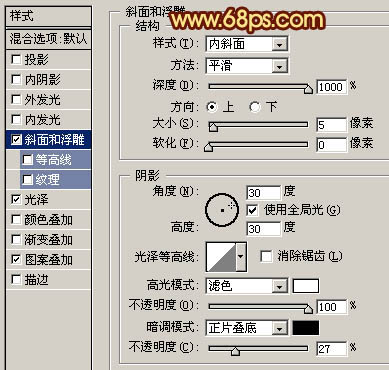
<图19>
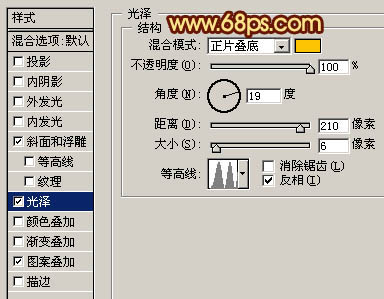
<图20>
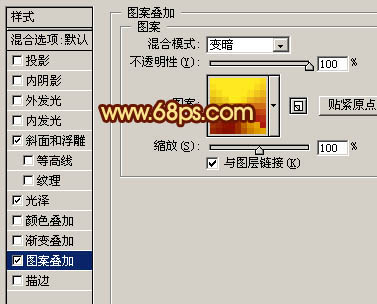
<图21>

<图22> 15、适当加点边线,并在边缘部分加上一些小装饰,效果如图23,24。

<图23>

<图24>
16、最后整体调整一下细节和颜色,完成最终效果。

<图25>