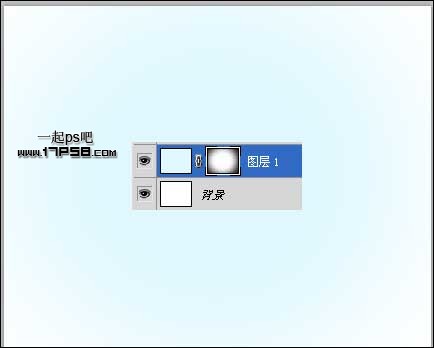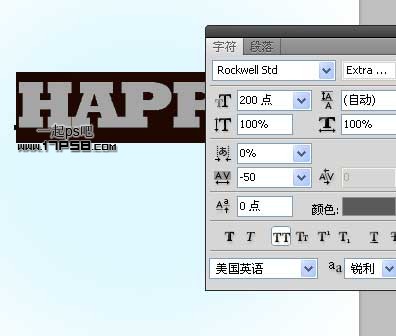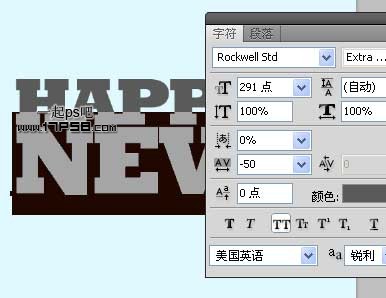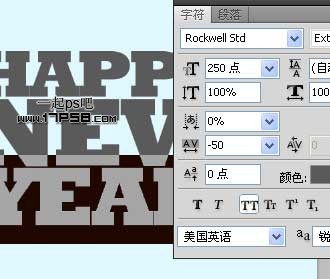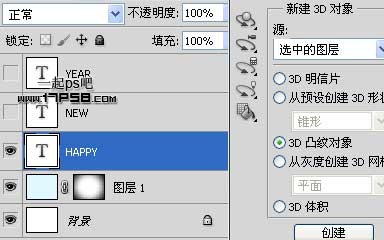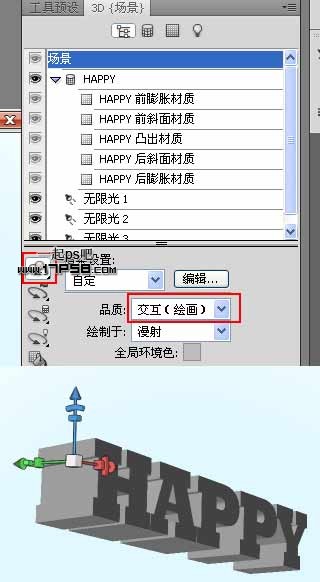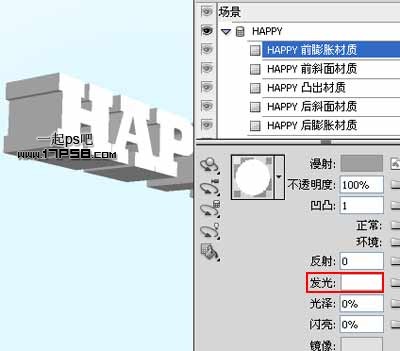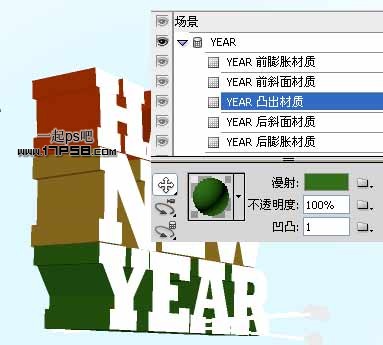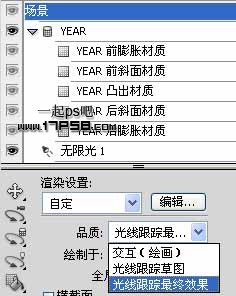最终效果

1、新建文档1280x1024像素,建新层,填充#e0f8ff,添加蒙版,用黑色柔角笔刷涂抹边缘部分。
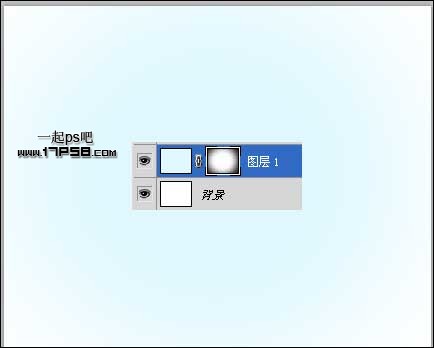
2、输入文字happy。
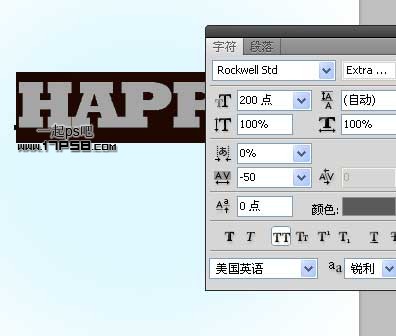
3、输入文字new。
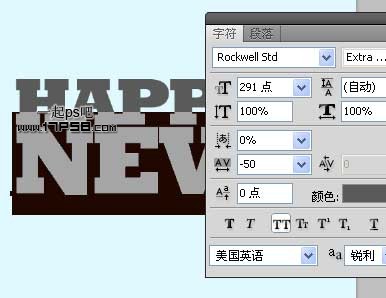
4、输入文字year。
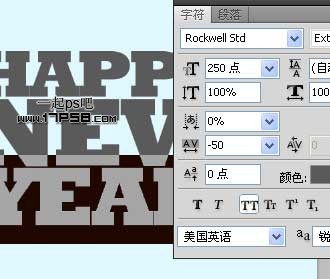
5、刚才截图的时候忘了显示蒙版,整体效果如下。

6、选择文字happy层,隐藏其他文字层,窗口>3D,之后点击创建按钮。
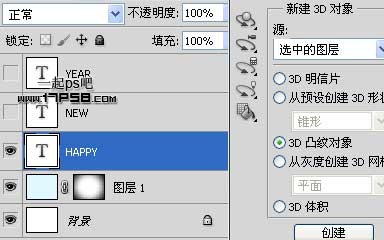
7、之后会出现一个界面,选择红框内的图标,其它设置默认即可。

8、我们看到,3D效果已经出来了。

9、设置3D场景,画面会出现一个方向轴,将文字旋转如下。
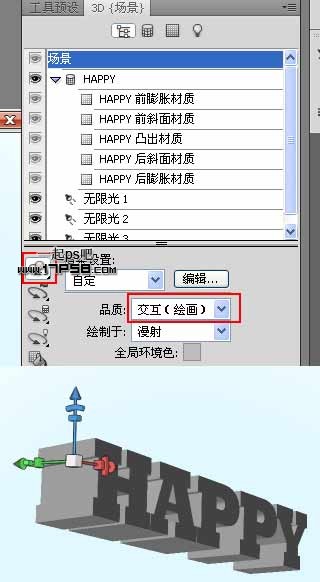
10、接着设置,将发光改成白色,其它不变。
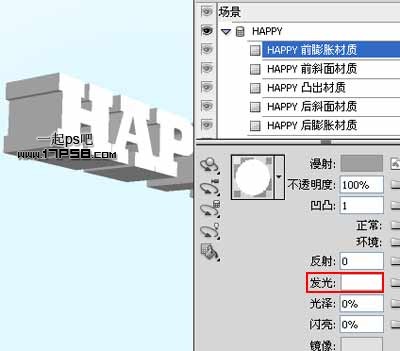
11、红框内的选项设置不变。

12、显示NEW文字层。

13、同样的方法做出立体字效果,调整好角度和位移,设置光照角度,改变凸出材质的颜色。

14、同样的方法做出立体字效果,调整好角度和位移,设置光照角度,改变凸出材质的颜色。
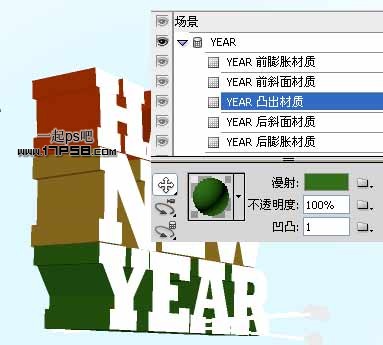
15、点击场景,品质选择光线跟踪最终效果,这是会出现一个蓝色田字格在画面上晃悠,类似3D软件渲染,过30秒左右即可完成,根据电脑配置。
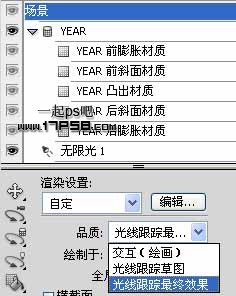
16、建新层,前景色# F7189B画一个正圆,图层不透明度19%。

17、复制一些层,改变大小、颜色和位置。并把这些彩球层合并,放于浅蓝色蒙版层之上。

18、复制year文字层,ctrl+T垂直翻转,位置如下。

19、添加蒙版,黑白直线渐变,图层不透明度40%左右。

20、如果愿意你也可以复制彩球层,重复刚才的步骤,做出倒影。立体字底部建新层,画一椭圆选区,填充# 153208。

21、Ctrl+T压扁,高斯模糊1.5像素,添加蒙版使2端渐隐,再添加一个曲线调整层加暗图像,处理其它细节,最终效果如下。