ps是一个强大的图像图像处理工具,今天小编为大家分享PS变形字体方法,不会的朋友快快来学习吧!
方法/步骤
1、打开ps软件,新建画板。 “文件”——“新建”,在新建对话框输入画板的像素后点击“确认”。如图:
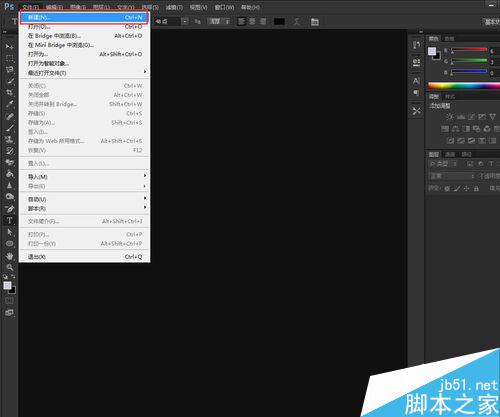

2、点击字体工具,在画板上输入字体。如图:
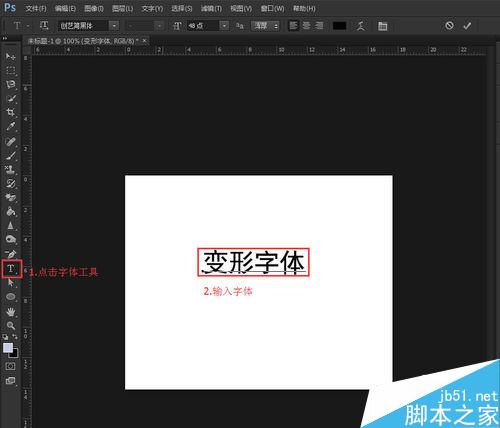
3、点击属性上的字体变形工具,在弹出的变形文字对话框中选择变形的“样式”,然后点击“确认”按钮。如图:
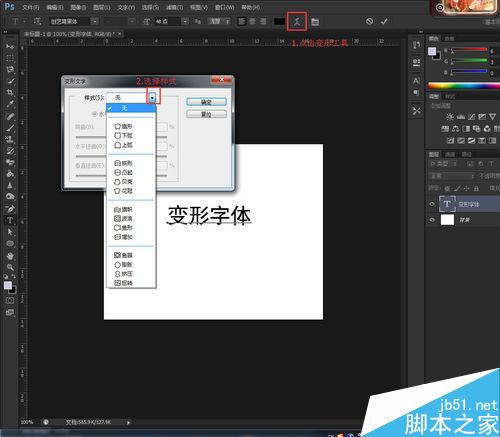
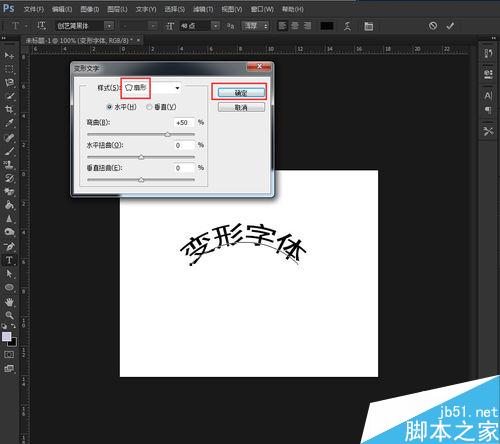
4、保存变形字体。点击菜单栏的“文件”——“存储为”,然后在弹出的’存储为Web所用格式‘对话框中选择图片格式后点击“存储”按钮。最后输入文件名。
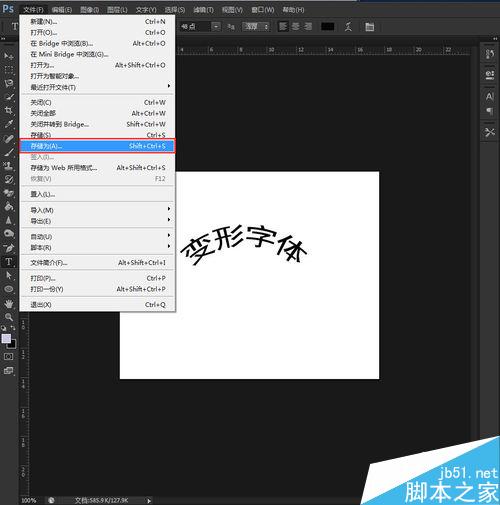

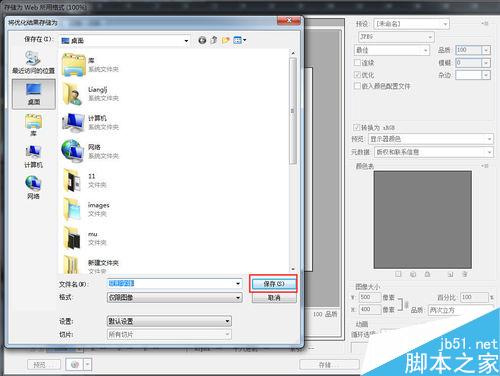
5、打开字体变形图片。双击字体变形图标即可。效果如图:
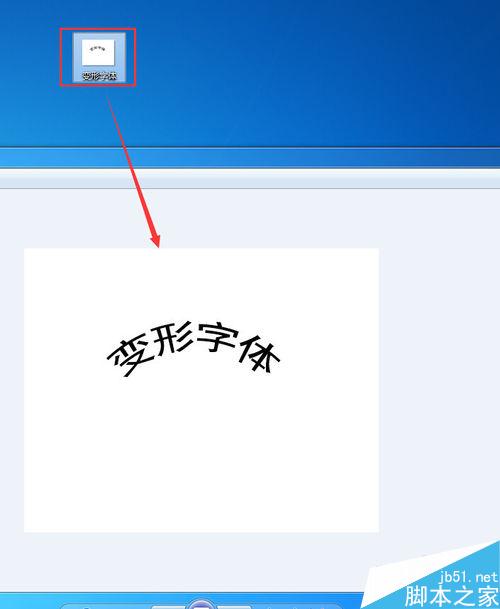
以上就是PS变形字体方法介绍,操作很简单的,大家学会了吗?希望这篇文章能对大家有所帮助!