今天为大家分享ps制作非常漂亮有质感的光芒金质字体方法,这里主要采用图层样式中的发光、投影、浮雕之类的效果来实现金质质感的字体,加上画笔和滤镜效果来配合,这些功能都是ps中非常实用的,好了,一起来学习吧!

方法/步骤
打开ps,新建1000*800的文件。(大小自定,根据实际情况设置,无限制)
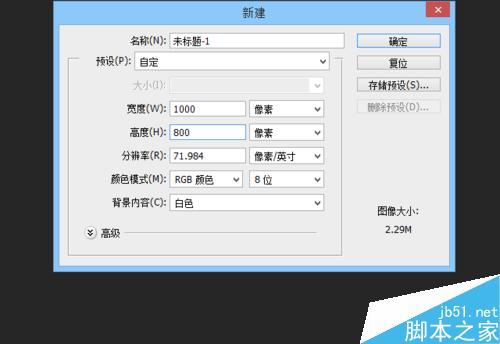
选择渐变工具(快捷键G),在工具选项栏中设置为径向渐变,然后点按可编辑渐变,弹出渐变编辑器。设置颜色为左右颜色333945、1d242c。从中心往外拉径向渐变。
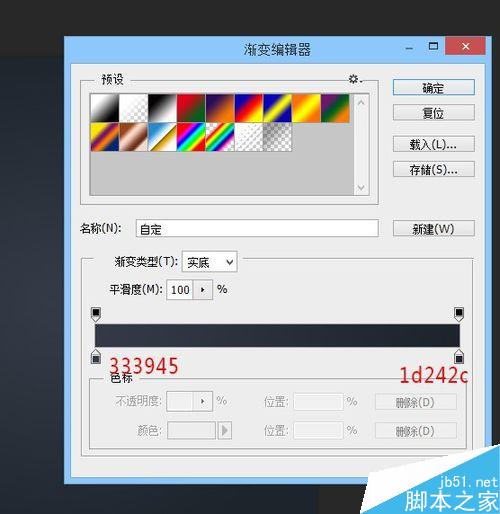
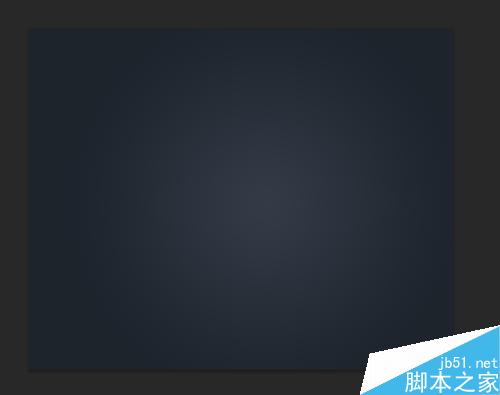
选择文字工具,输入文字,设置字体和字体大小。(根据实际情况设置)填充文字颜色为白色,移动文字居中对齐,若文字太大有锯齿可以选择“锐利”。

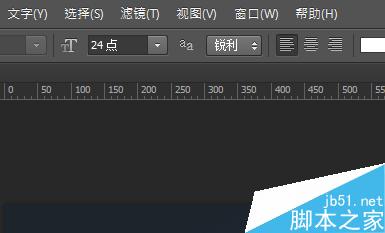
接下来就是设置图层样式。双击文字图层,打开图层样式。执行描边,设置参数如下图:(注:描边颜色旁边要勾上反向,参数的设置根据文件或字体的相关情况设置,不局限)
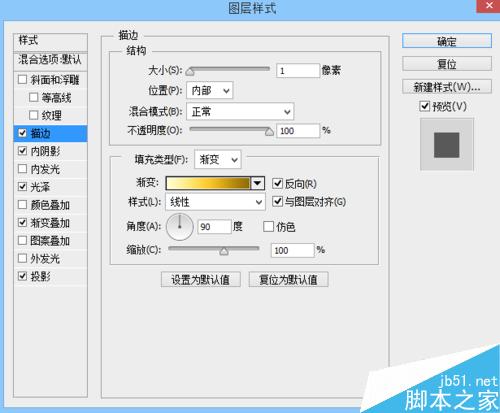
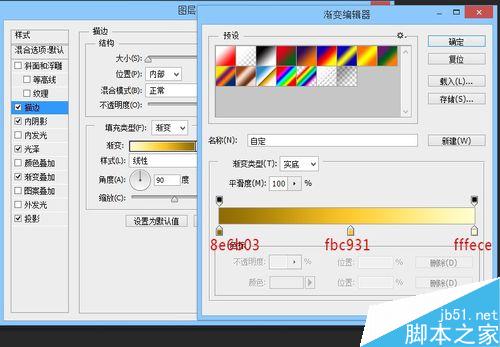
接着执行内阴影,设置参数。(注:参数的设置根据文件或字体的相关情况设置,不局限)具体参数如下图:
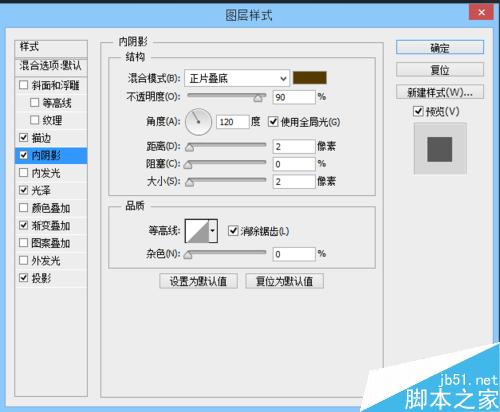

执行光泽,设置参数。(注:参数的设置根据文件或字体的相关情况设置,不局限)具体参数如下图:
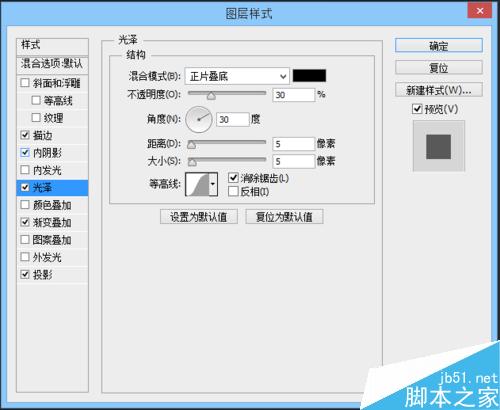
执行渐变叠加,设置参数。(注:参数的设置根据文件或字体的相关情况设置,不局限)具体参数如下图:
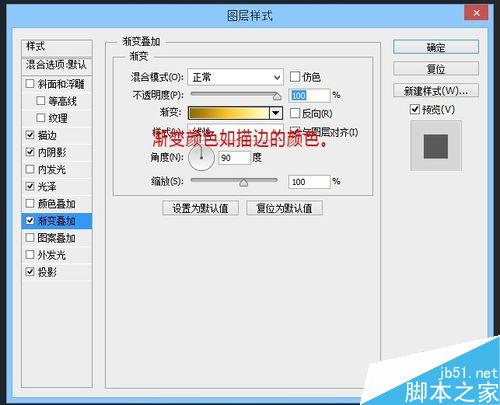
执行投影,设置参数。(注:参数的设置根据文件或字体的相关情况设置,不局限)具体参数如下图:
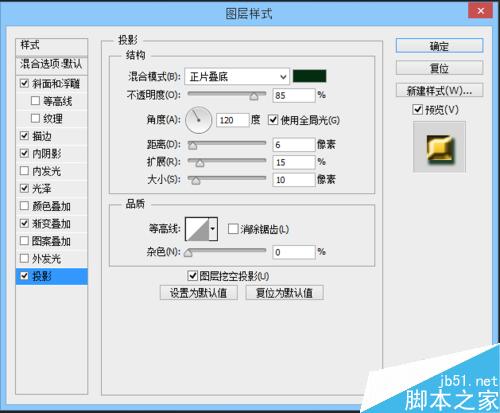
最后是斜面与浮雕的设置。见证奇迹的历史时刻,参数设置根据实际情况而定,文件大小或字体都会影响设置的参数,同学们可以学学自己调整,看看有何变化!
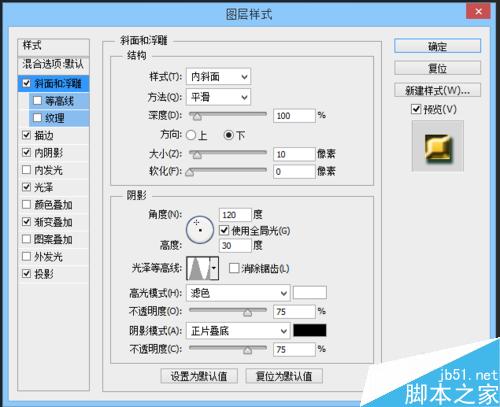
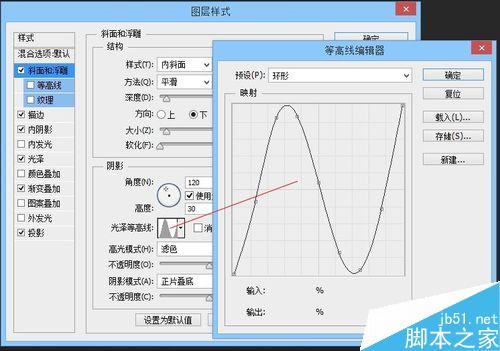
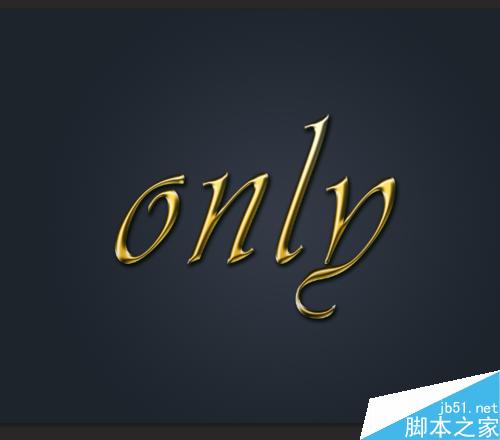
复制文字图层,栅格化文字和图层样式(右键→栅格化),载入选区(ctrl+缩略图)填充白色。

执行“滤镜”→“模糊”→“动感模糊”弹出动感模糊的对话框,设置角度为:0度,距离为:30像素,设置图层混合模式为叠加。
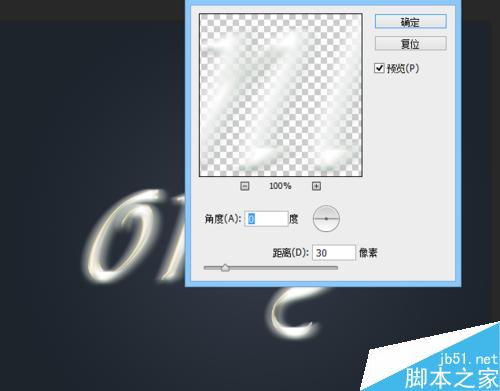
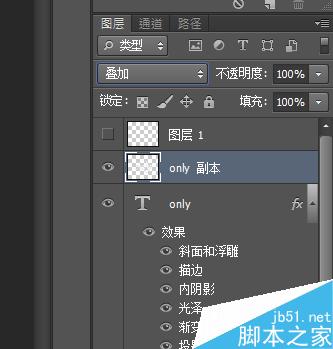
新建图层,点击画笔工具,选择星星或者星光、光芒等画笔,设置画笔为白色,在文字的不同地方画上星星。(星光笔刷可自行下载,也可以自己做)。


以上就是ps制作非常漂亮有质感的光芒金质字体介绍,操作很简单的,大家学会了吗?希望能对大家有所帮助!