如何使用ps制作积雪的文字效果,今天小编为大家分享一下制作方法,推荐过来,一起来看看吧!
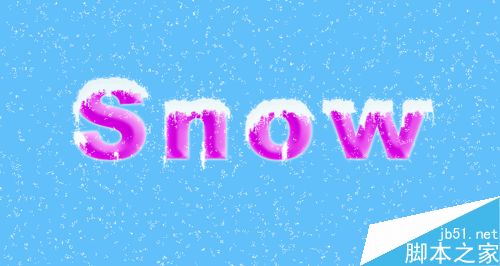
步骤
首先打开ps,然后新建一个800*600px文件,背景色自定义,接着输入自定义文字,如图
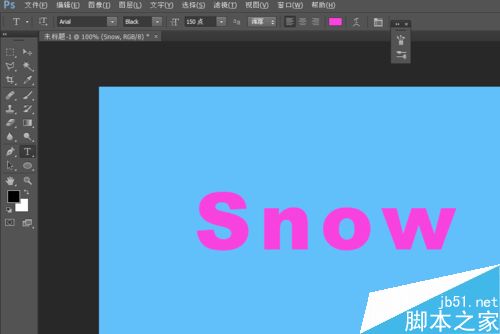
然后按着ctrl键点击文字图层,调出文字选区,接着执行“选择-修改-扩展”,输入合适的参数,新建通道层,然后填充为白色,再按ctrl+D取消选区。
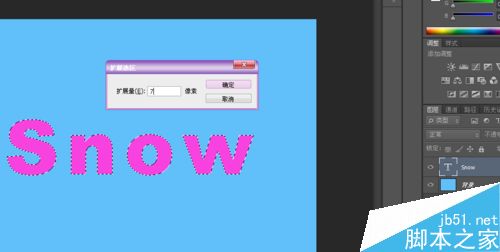
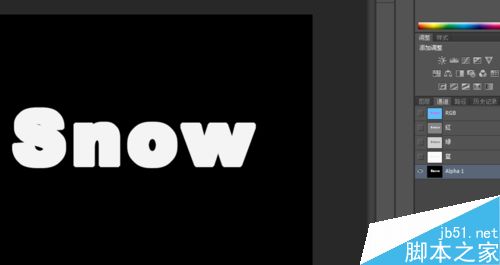
然后再次调出文字选区,然后执行扩展,这次要比上次扩展的参数大一点点,然后回到通道层,向右移动5px,向下移动22px,填充为黑色
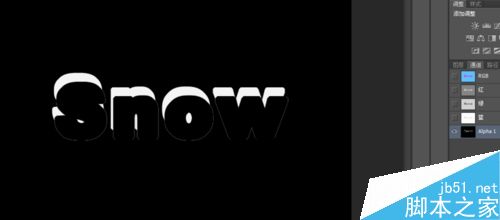
接着执行“滤镜-滤镜库-画笔描边-喷色描边”,点击确定后继续执行“滤镜-滤镜库-素描-图章"。
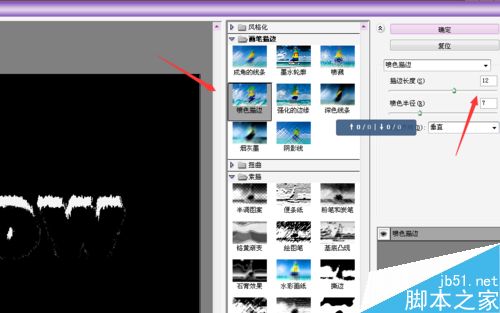
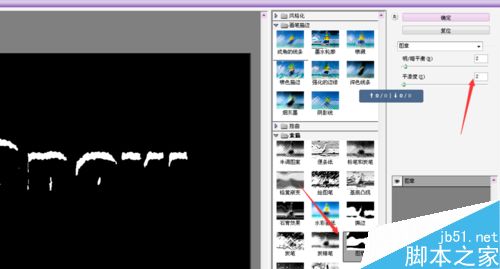
然后顺时针旋转画布90度,执行滤镜-风格化-风,从右,然后再按ctrl+F重复一遍,再逆时针旋转90度。
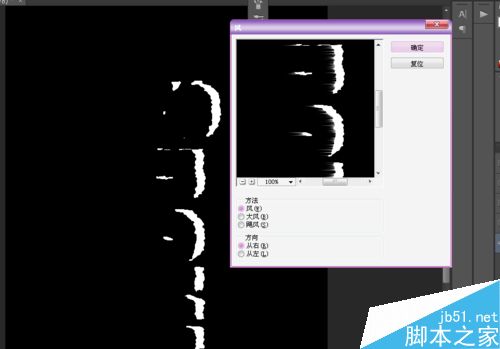
6然后滤镜-模糊-特殊模糊,接着滤镜-滤镜库-扭曲-撕边。
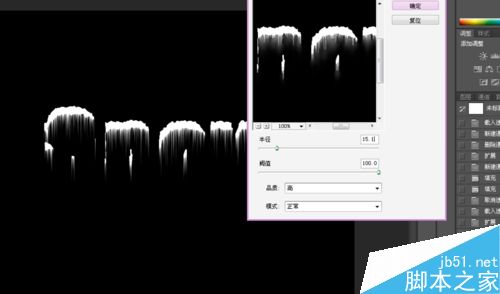
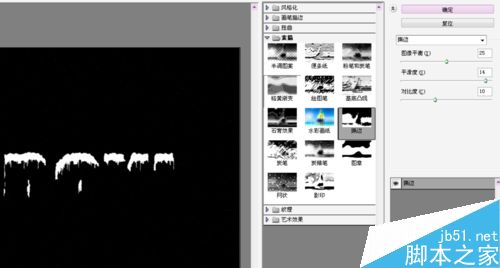
然后再入通道,回到面板,新建个填充为白色的图层。
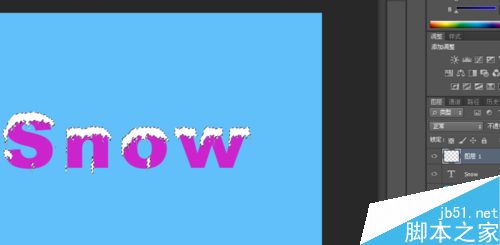
接着对新建的图层进行添加图层样式,
具体参数参考下图:
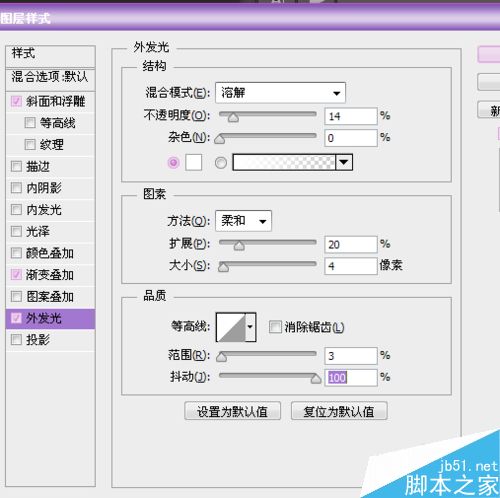
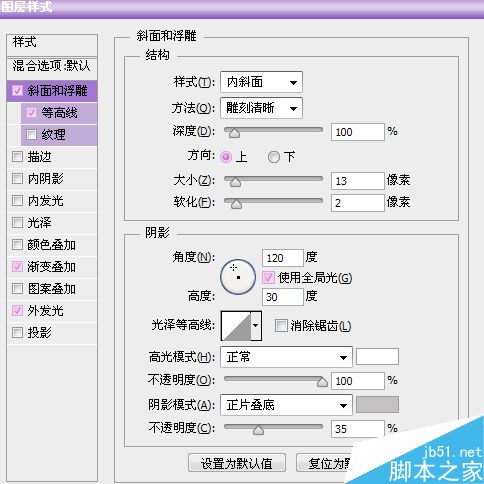
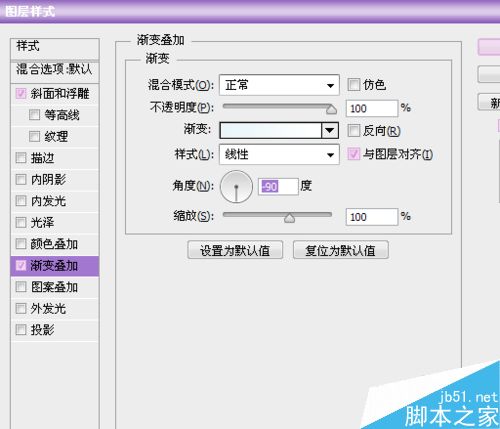
然后对文字图层添加图层样式,
具体参数参考下图:
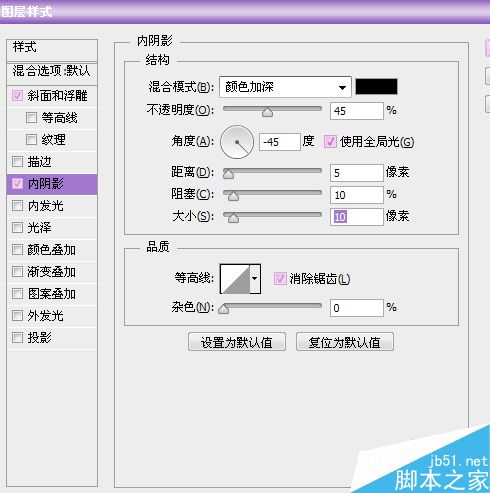
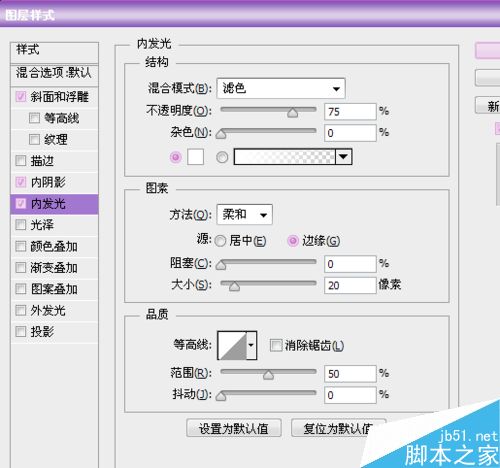
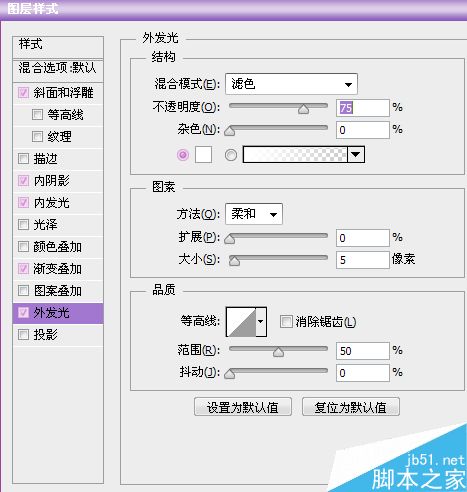
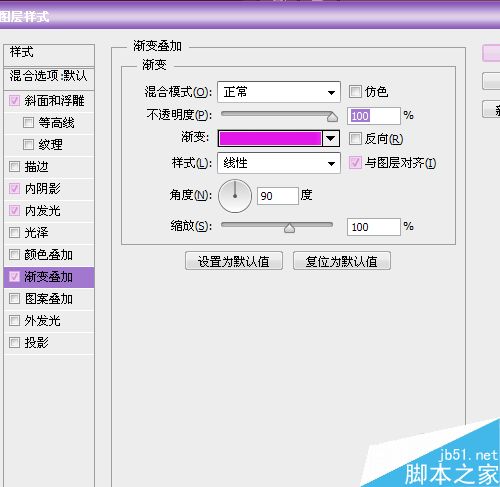
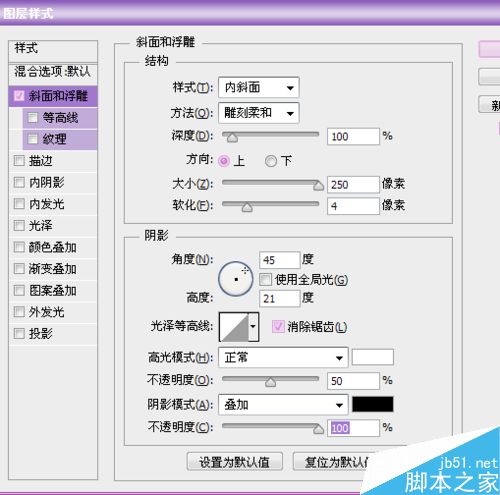
以上就是ps制作可爱漂亮的文字积雪效果方法介绍,操作比较简单的,希望能对大家有所帮助!