手工制作火焰字的过程要稍微复杂一点,大致分为三个部分:首先用滤镜做出初步的火丝;然后用液化滤镜和涂抹工具加强成想要的火焰;后期上色,再加上一些火星等即可,下面一起跟小编来看看教程吧!
最终效果

1、在图1上面右键,选择“图片另存为”保存到本机,然后用PS打开保存的文字素材。 按Ctrl + N 新建一个画布,大小为1500 * 1000像素,分辨率为72,确定后把背景填充黑色;然后用移动工具把文字素材拖到新建的画布里面,放到靠近底部区域,效果如图2。文字也可以自己输入想要的文字。


2、按住Ctrl + 鼠标左键单击图层面板文字缩略图载入文字选区,如下图。

3、进入通道面板,点击下面的新建按钮,新建一个通道,如下图。
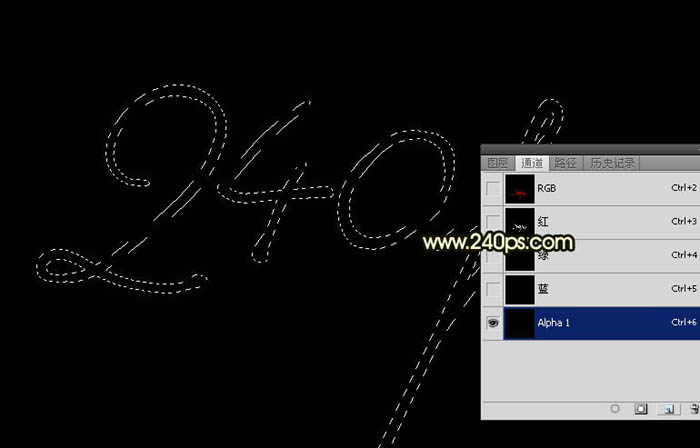
4、用油漆桶工具把选区填充白色,取消选区后效果如下图。
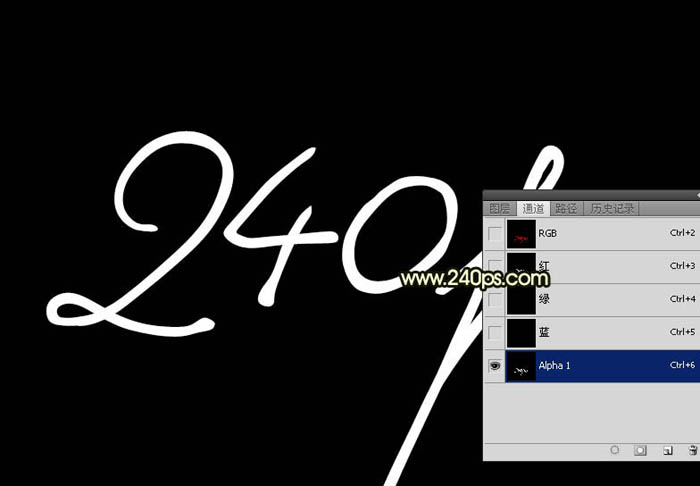
5、选择菜单:图像 > 图像旋转 > 逆时针旋转90度,效果如图7。
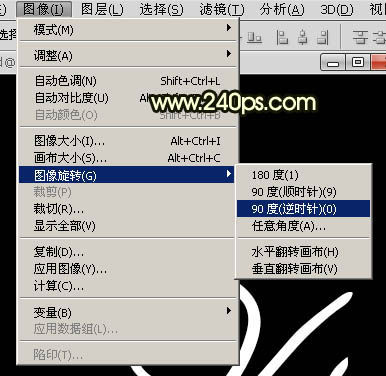
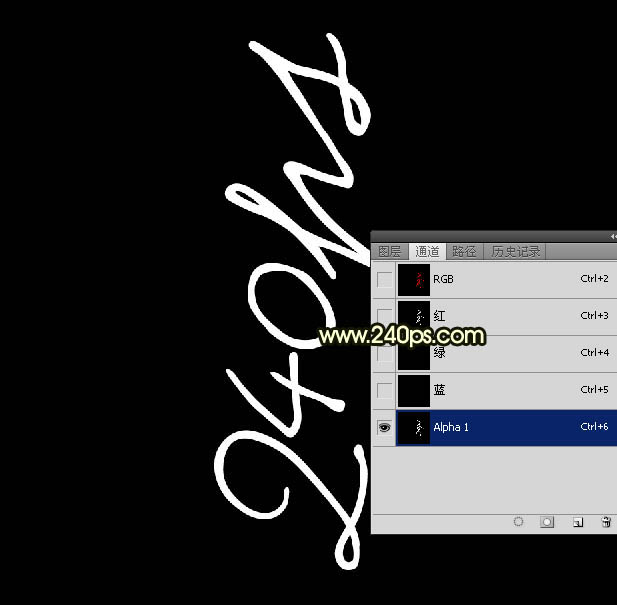
6、选择菜单:滤镜 > 风格化 > 风,参数默认如图8,确定后效果如图9。

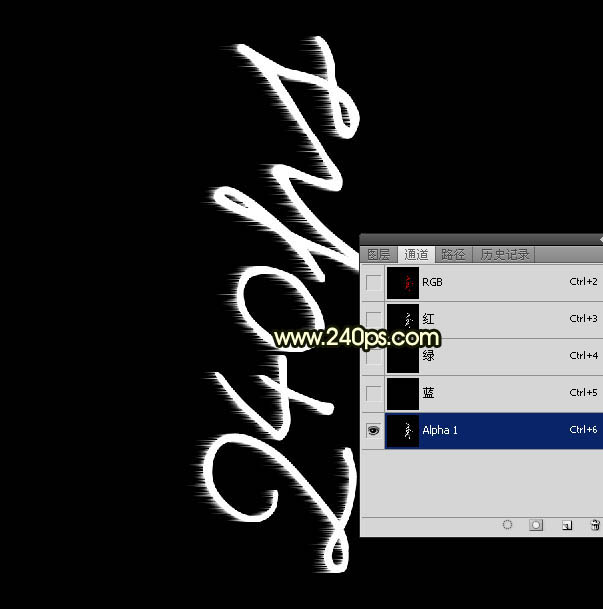
7、按Ctrl + F 两至三次,把风效果加强一下,效果如下图。
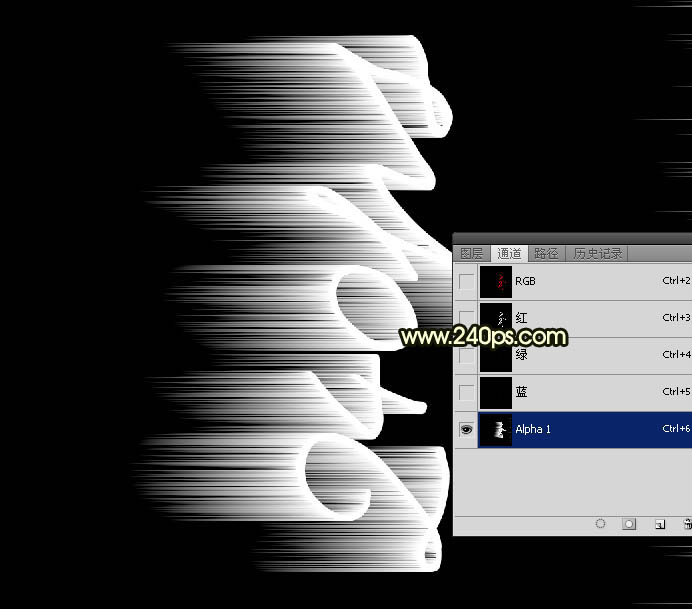
8、选择菜单:图像 > 图像旋转 > 顺时针旋转90度,效果如图12。
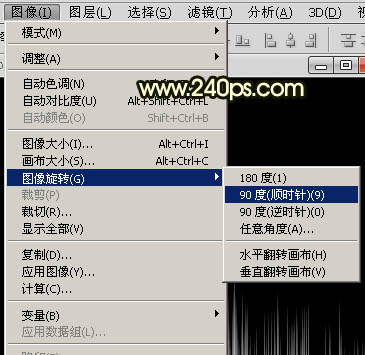

9、按住Ctrl + 鼠标左键点击当前通道缩略图载入选区,如下图。

10、点RGB通道返回图层面板,新建一个图层,用油漆桶工具填充橙红色:#FF5C00,取消选区后把原文字图层隐藏,效果如下图。
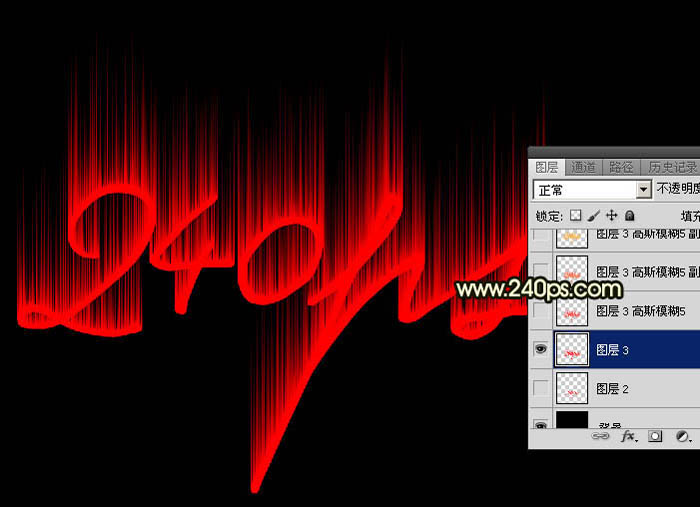
11、选择菜单:滤镜 > 模糊 > 高斯模糊,数值为5,确定后效果如图16。


12、选择菜单:滤镜 > 液化。
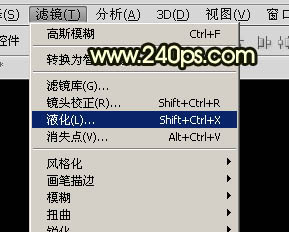
13、用放大镜把文字放大到合适比例,然后选择工具箱的第一个工具,画笔压力设置为50,然后在文字上涂抹;涂抹的时候要结合火焰的特点,把火苗涂出来,先往上涂抹,然后调节画笔大小再涂出弧度,顶部涂细一点。 这一步可能要花费很多时间,要把文字每个部分都涂出比较顺畅的火苗,涂好后按确定按钮返回图层面板,效果如图20。
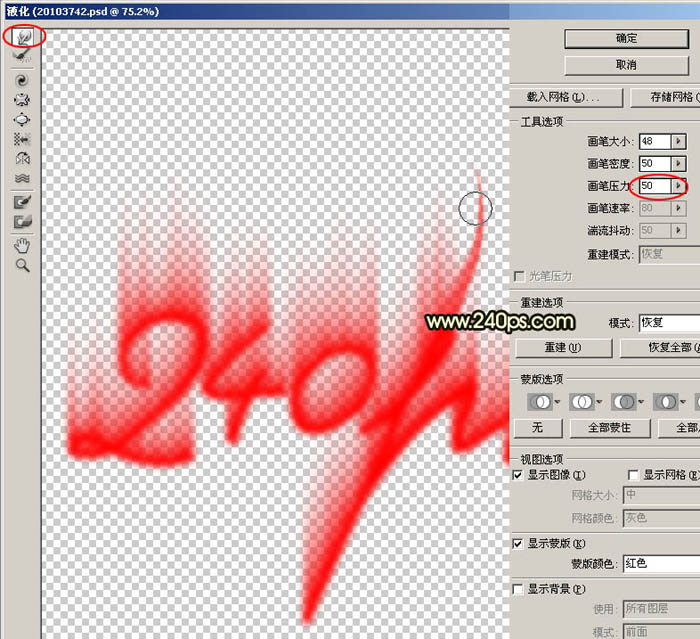

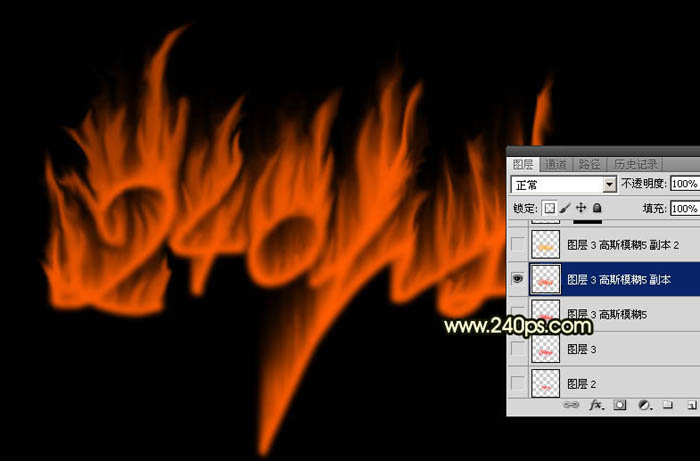
14、涂好后有不满意的部分可以重新用液化滤镜修饰,大致满意后效果如下图。
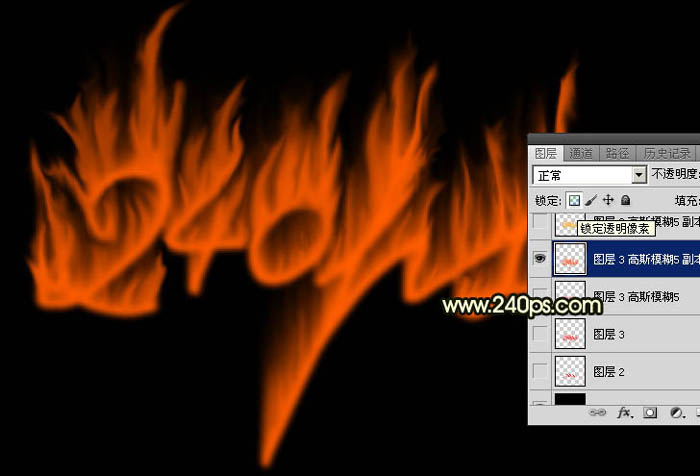
15、按Ctrl + J 把当前液化后的文字图层复制一层,锁定透明度像素区域后,用油漆桶工具填充橙黄色:#FAB000,再把混合模式改为“颜色减淡”,效果如下图。
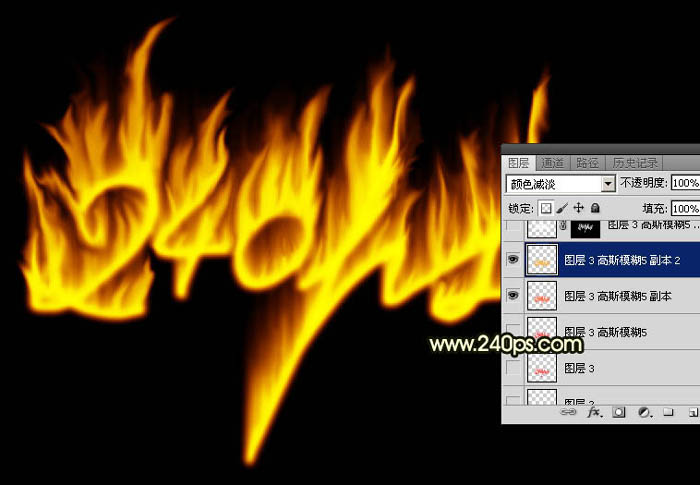
16、按Ctrl + J 把当前图层复制一层,用油漆桶工具填充白色,混合模式改为“正常”。按住ALt键添加图层蒙版,用透明度较低的柔边白色画笔把文字中间区域涂亮一点,效果如图24。到这一步火焰字就初步完成,后面还需要稍微修饰一下。
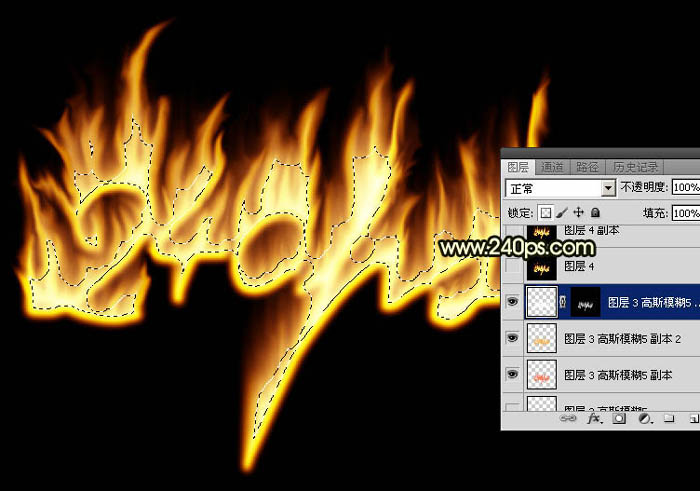
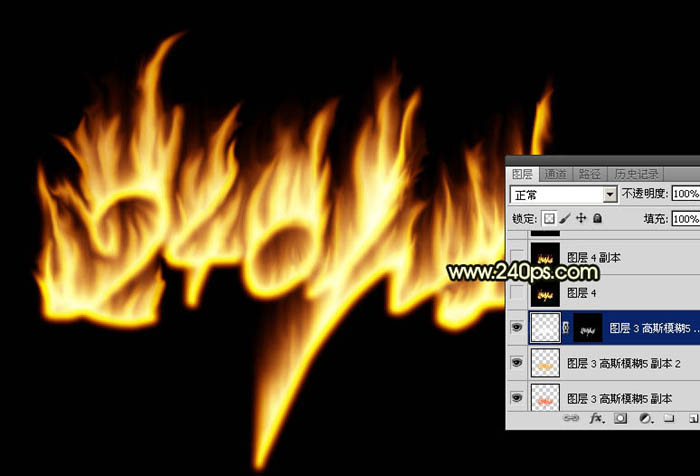
17、新建一个图层,按Ctrl + Alt + Shift + E 盖印图层,如下图。
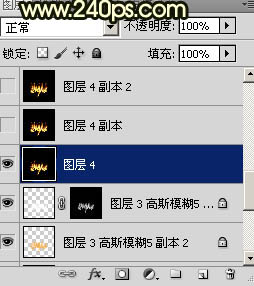
18、选择涂抹工具,强度设置为30%左右,如下图。
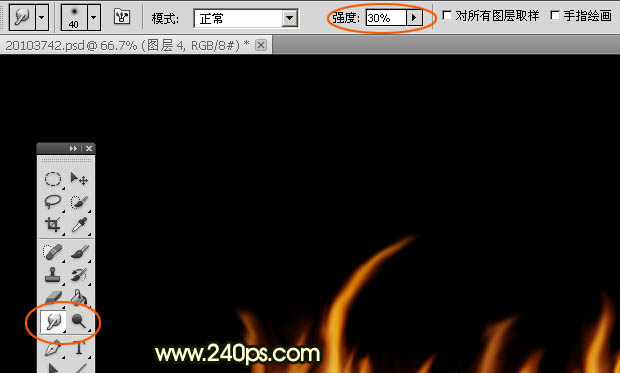
19、把一些不自然的火苗再涂抹一下,效果如图28。
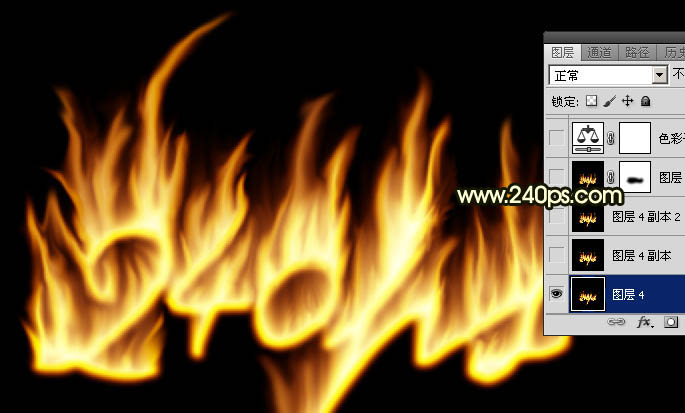

20、选择模糊工具,强度设置为50%,把文字顶部及边角区域火焰适当模糊处理,效果如图30。
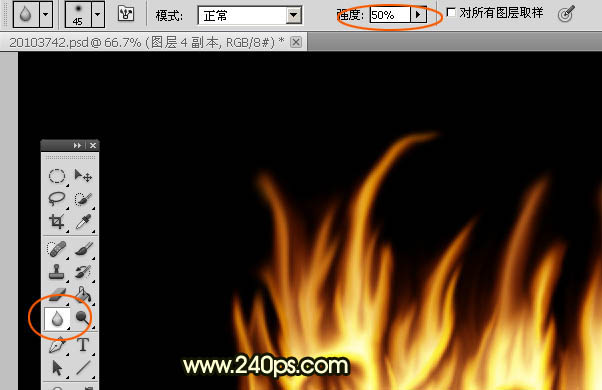
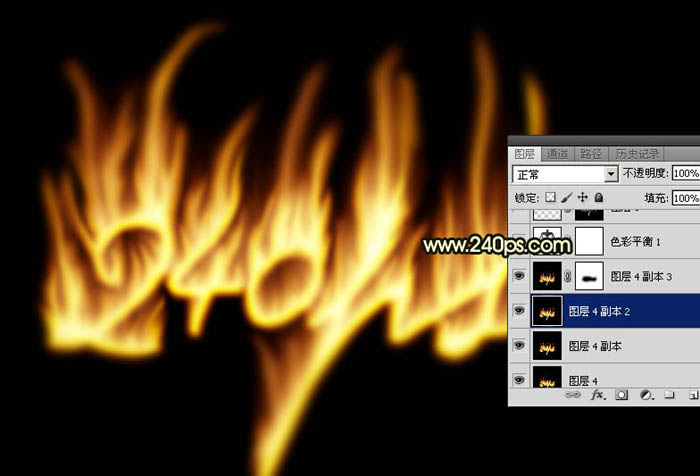
21、创建色彩平衡调整图层,对阴影,高光进行调整,参数及效果如下图。这一步微调一下火焰颜色。
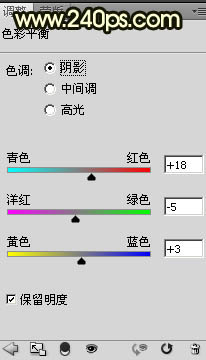
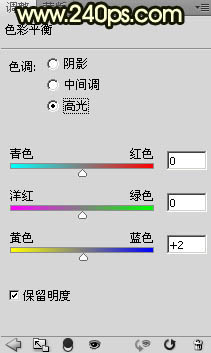
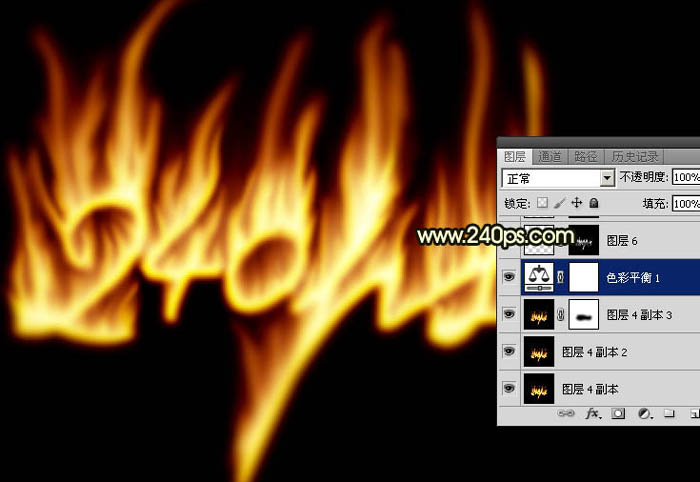
22、新建一个图层,混合模式改为“溶解”,不透明度为20%,然后把前景色设置为淡黄色,用透明度为2%的画笔给火焰顶部增加一些小火星,如下图。
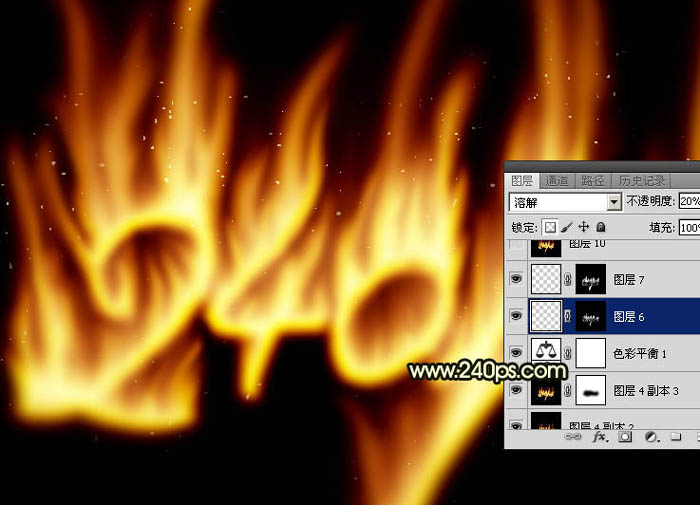
23、按住Ctrl + 鼠标左键点击原文字缩略图载入文字选区;在图层的最上面新建一个图层,用油漆桶工具填充黑色,取消选区后稍微移动一下,效果如下图。
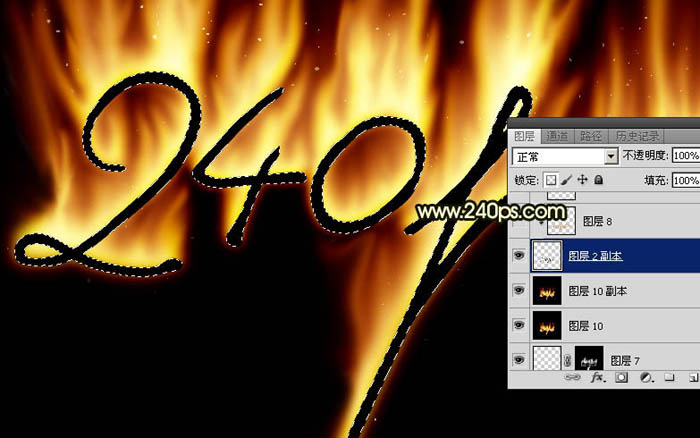

24、按住Alt键添加图层蒙版,用透明度较低的柔边黑色画笔把顶部涂抹出透明感,如下图。

25、新建一个图层,按Ctrl + Alt + G 创建剪切蒙版,把前景色设置为橙黄色:#D38320,然后用柔边画笔把文字底部及中间区域涂上前景色,如下图。

26、新建一个图层,混合模式改为“颜色减淡”,创建剪切蒙版后用画笔把文字局部需要加亮的部分涂上前景色,效果如下图。
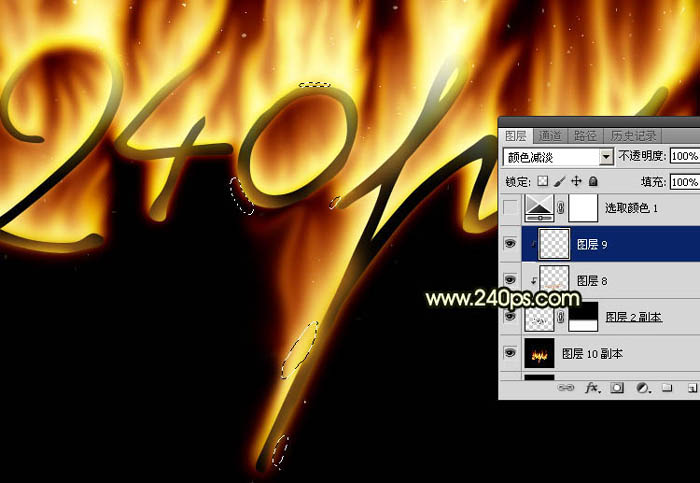
27、创建可选颜色调整图层,对红色,白色进行调整,参数及效果如下图。如有疑问可输入图片中的网址观看视频教程。
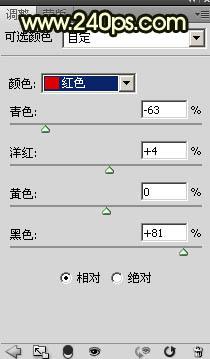
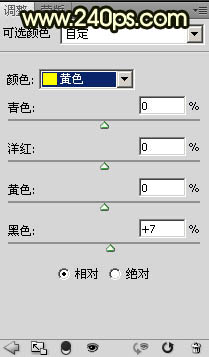
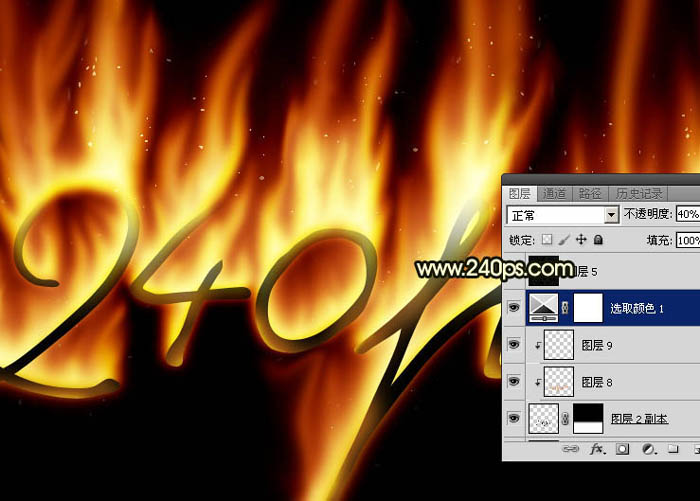
最后微调一下细节,完成最终效果。
