

步骤
第一步,我们打开PS新建画布,尺寸为900×700像素,分辨率为72像素/英寸,RGB模式,画布建完以后,我们可以选择换一下背景色,小编选的是蓝色。
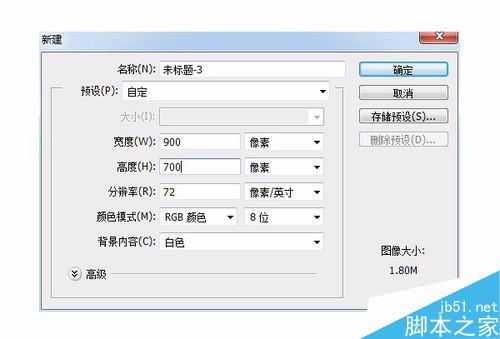
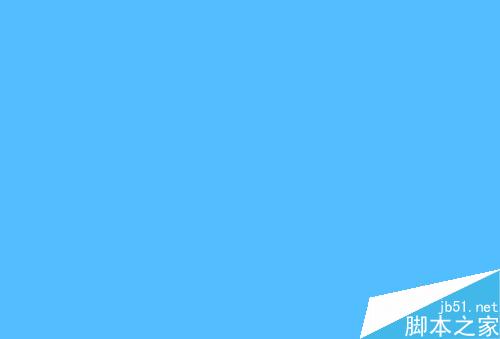
第二步,进入通道,并且新建一个通道,新建完成的那个通道叫Alpha 1,是黑色的,然后选择文字工具,输入milk,(输入的时候页面会变成红色不要,继续输如就可以,输完确定就会还原黑色了),输完以后会出现选区,Ctrl+D取消选区,然后复制一层。
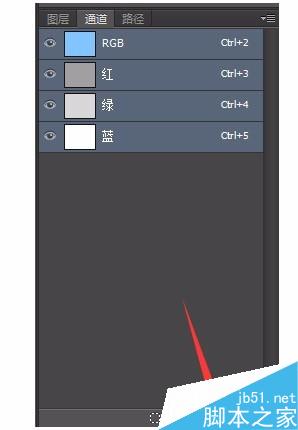
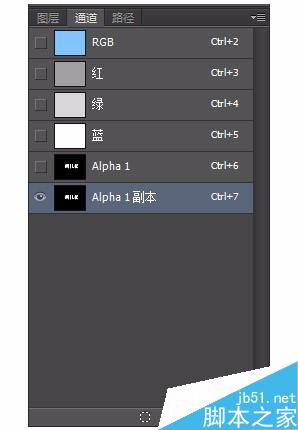
第三步,接下来我们Ctrl+K调出首选项设置,在增效工具里面勾选显示滤镜库的所有组和名称,然后确定。然后我们就对Alpha 1副本执行滤镜-艺术效果-塑料包装,之后我们按住Ctrl点击Alpha 1副本建立选区,然后Ctrl+2回到RGB模式,在图层面板新建图层,把选区填充为白色。
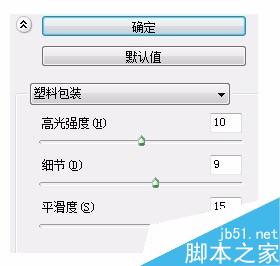


第四步,回到通道面板,选中Alpha 1,同样Ctrl+点击建立选区,然后执行选择-修改-扩展选区,然后确定。接下来回到图层面板,在文字图层上建立蒙版。

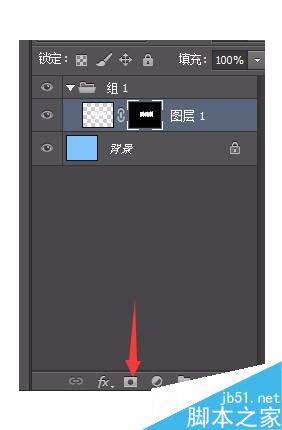
第五步,蒙版建立好以后,我们双击文字图层,弹出样式面板,我们选择斜面和浮雕,然后再选择投影。
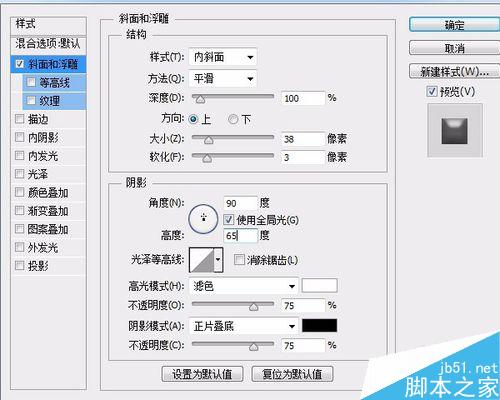
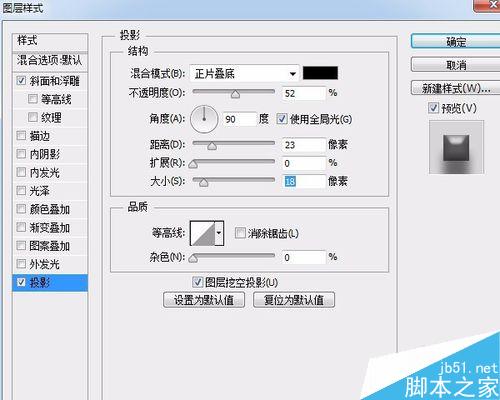

第六步,新建一个图层,选择椭圆选框工具,在画布上画一些黑色的圆点,可大可小,自己喜欢就可以了。画完以后,执行滤镜-扭曲-波浪,然后在圆点图层上面右击选择创建剪贴蒙版,然后根据自己的喜好稍作调整就完成啦!

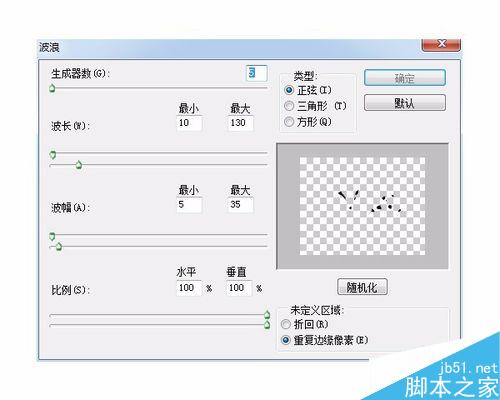


第七步,最后可以再加一些装饰的小元素,可以让画面看起来更饱满哦~

注意事项
圆点效果看个人喜好,不一定要和小编的一模一样哦~
以上就是Photoshop制作萌萌哒的奶牛字体方法介绍,操作很简单的,喜欢的朋友可以按照上面步骤进行操作!