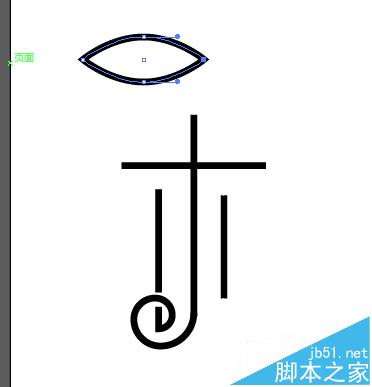我们看到一些带螺旋的字体,感觉很漂亮,他们是怎么设计的呢,其实钢笔工具结合螺旋线工具就能完成这个设计,下面我们将一木字去设计
1、首先我们要了解螺旋线工具,螺旋线工具在直线段工具那个地方,我们首先要认识螺旋线这个图标。
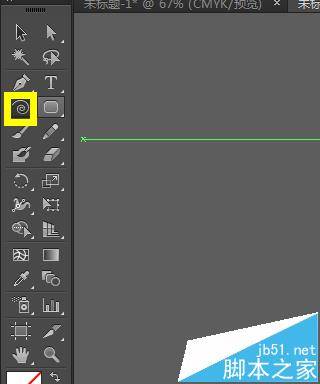
2、我们在空白图层那个地方双击,可以发现几段,几段就是几加一个点。
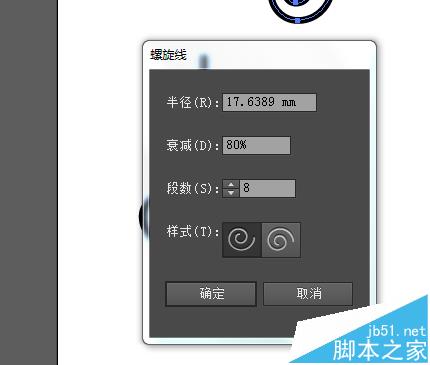
3、我们可以看下八段后的结果,我们用图片的形式进行展示。
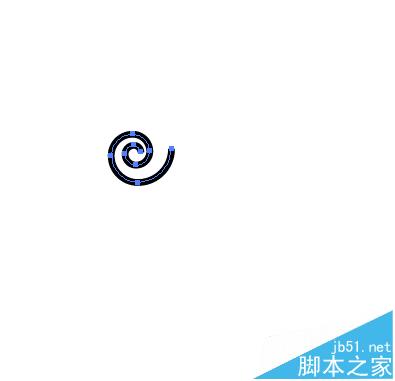
4、我们可以给这个螺旋线加直线,用钢笔工具点螺旋线的端点,然后点另一端就完成一个笔画的设计。
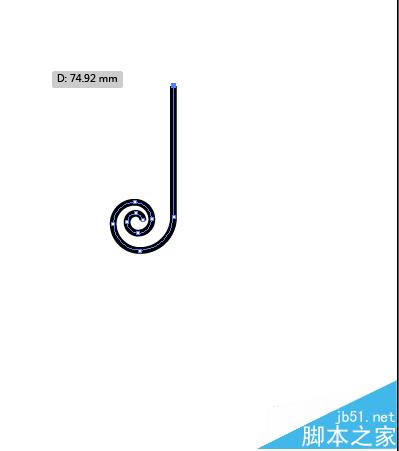
5、我们也可以增加点进行更深层次的设计,设计结果如下。
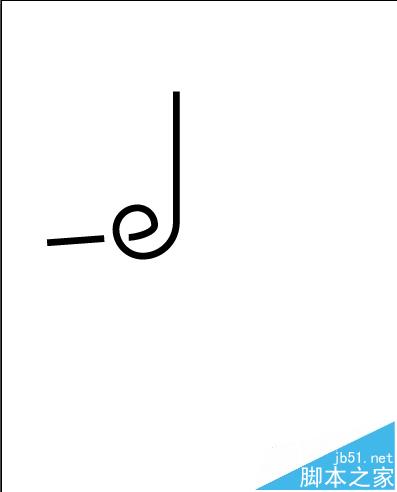
6、以木为实例,完成后的结果如下。
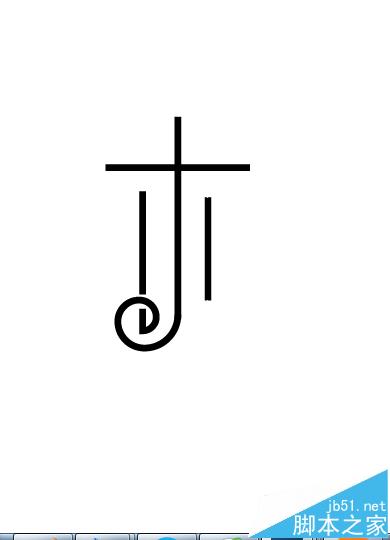
7、我们也可以加一些其他元素进去。