今天为大家分享ps制作颜色艳丽的管状文字方法,效果真的很漂亮哦,完成效果如下所示,喜欢的朋友可以过来学习一下!
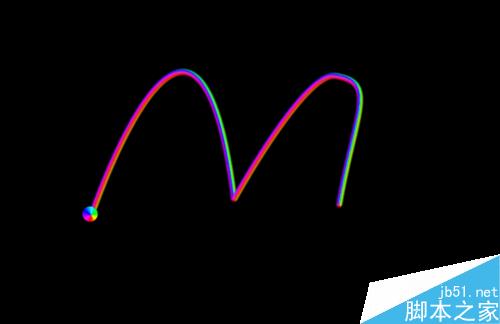
步骤
使用钢笔工具在画布上创建一个"M"型路径。
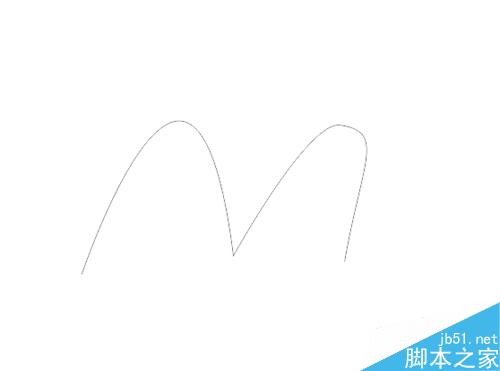
在路径调板的任意空白处单击,取消工作路径的选取。
在工具箱中激活渐变工具,在工具选项栏中设置渐变预设为色谱渐变色,使用角度渐变,以画布中心为渐变中心填充渐变色。
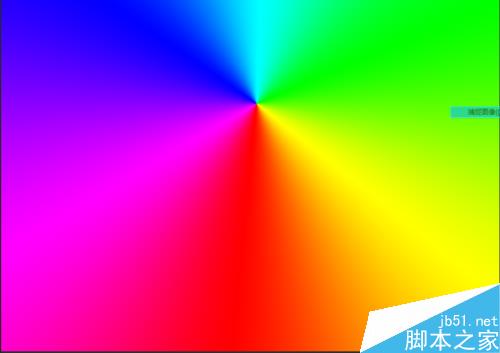
激活椭圆选框工具,配合shift+alt键,以渐变中心为圆心建立一个圆形选区
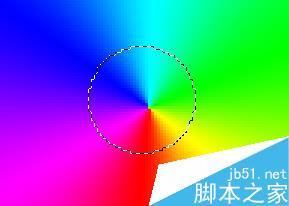
执行菜单命令“编辑/定义画笔预设”,将选区中的像素创建成画笔
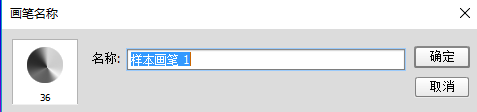
在路径调板上单击选取工作路径,使工作路径重新显示在画布中
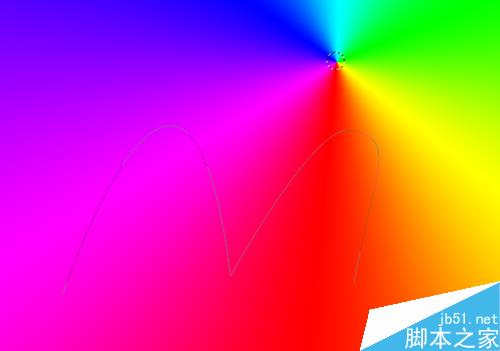
使用移动工具将选区中的色谱渐变位移至路径的起点处,使小圆锥的中心对齐路径的起点,然后执行菜单命令“选择/反向”,确定背景色为黑色,按<ctrl>+<Delete>键在选区中填充背景色
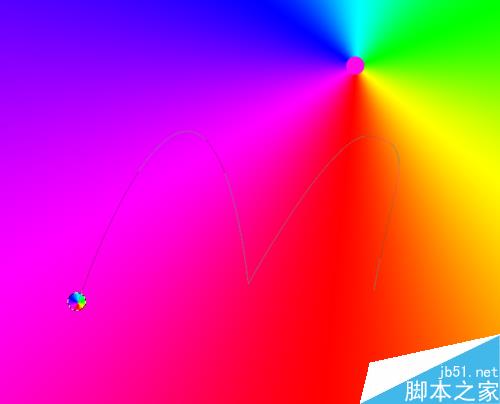
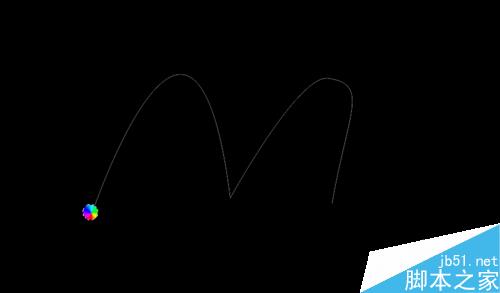
按<Ctrl>+<D>键取消选区
激活涂抹工具,在选项栏上选择刚才定义的画笔预设,设置强度为100

在路径调板上单击(用画笔描边路径),即可完成
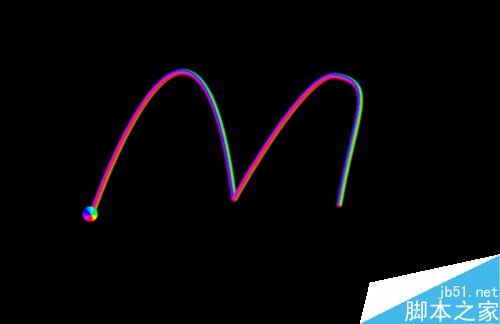
注意:当画布中显示有路径时,不允许使用“定义画笔预设”命令。
以上就是ps制作颜色艳丽的管状文字方法介绍,操作很简单的,大家学会了吗?希望这篇文章能对大家有所帮助!