今天小编就为大家分享PS制作漂亮的点点艺术字体方法,教程主要运用了滤镜效果,推荐到软件云,一起来学习吧!
步骤
1、首先还是新建文件 多大的话 大家随意
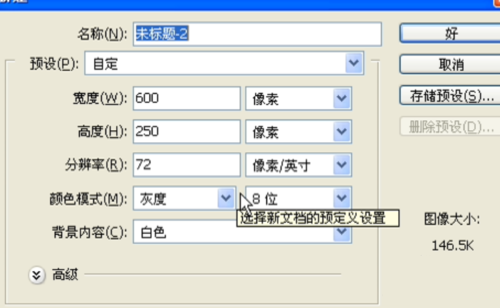
2、然后选择横排文字蒙版工具 接下来开始打字

3、字打好后 把文字的选区弄出来 避免有些同学不会 我说说 按住ctrl键 单击文字图层就可以吧选区做出来了 做出了后请新建一个图层 之后的操作就在这个图层里做
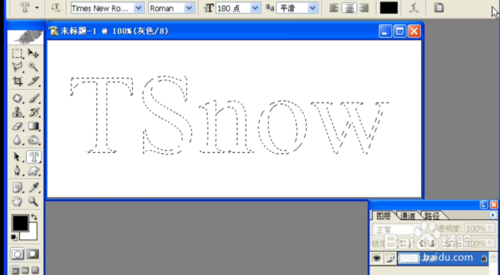
4、然后再新建的图层里 选择编辑→填充→百分之50的灰色
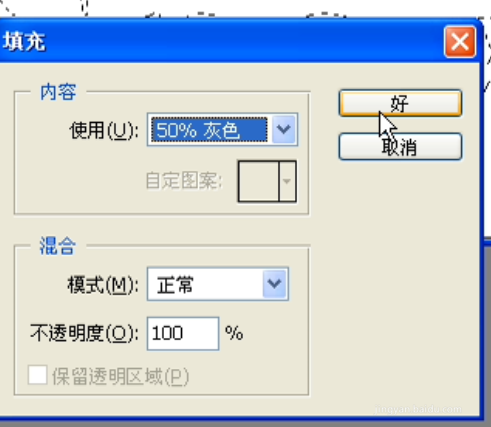
5、填充好后 选择滤镜→模糊→高斯模糊
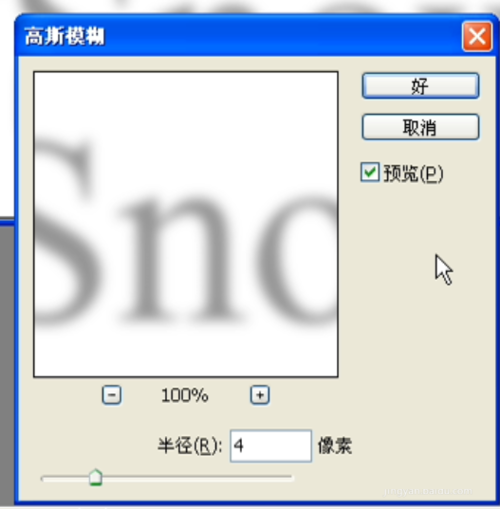
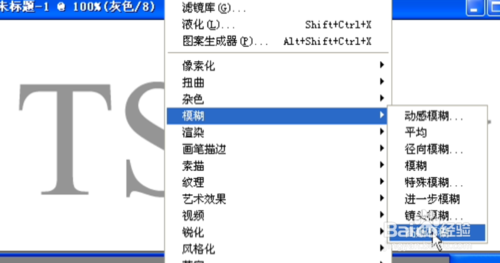
6、然后选择滤镜 像素化 彩色半调 然后 再选择图像 模式 rjb色 如图所示
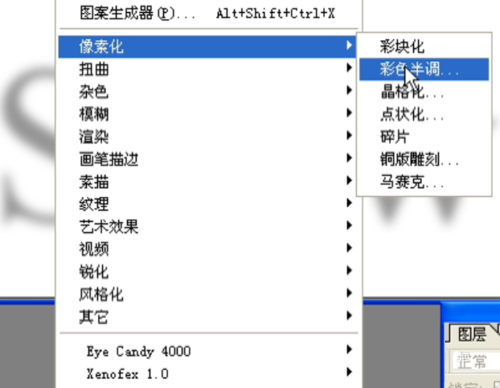
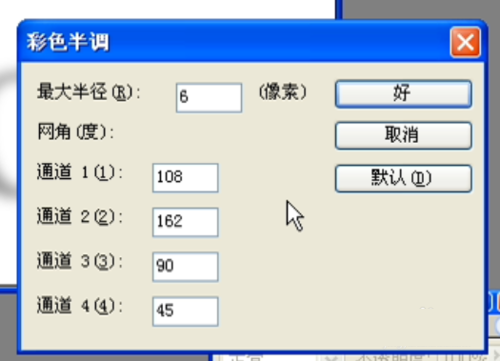
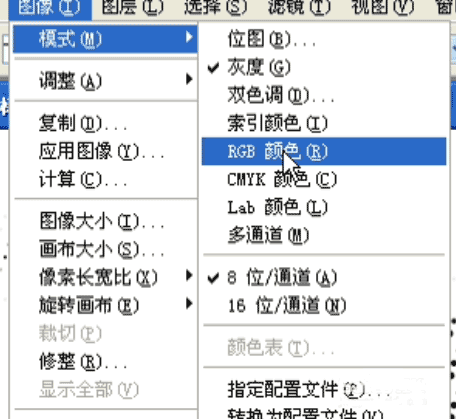
7、我们来看看效果 基本上完成了 还需要颜色 根据个人喜欢可以弄渐变 色相等
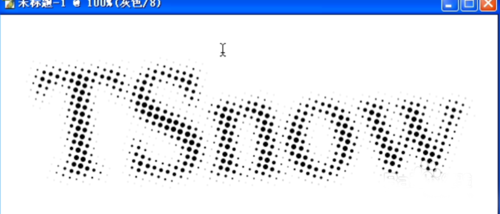
8、最后我们弄上颜色 就完成了

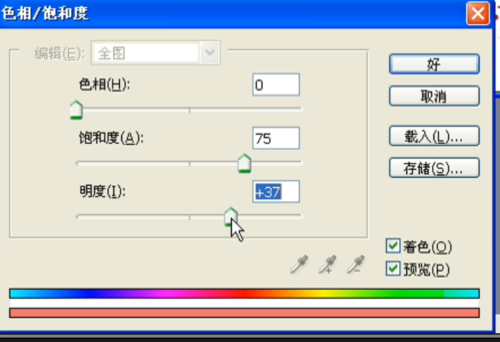
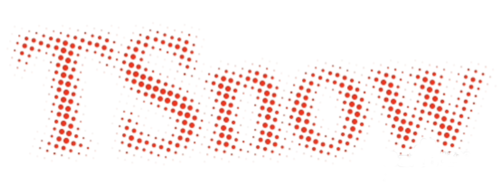
以上就是PS制作漂亮的点点艺术字体方法介绍,操作很简单的,大家学会了吗?喜欢的朋友可以按照上面步骤进行操作即可,希望大家喜欢!
相关阅读: