众所周知,Photoshop软件是一款功能极其强大的制图软件,其有着百变的功能,犹如女娃造人般神奇,能创新千千万万的图片。那么,以下小编“林曌乐园”便为大家分享一下如何通过PS软件制作“血滴字”,带大家认识PS软件,希望能帮到你。

1、打开Photoshop CS3软件,新建一个800*600的画布,像素为300,背景为白色,如下图所示。
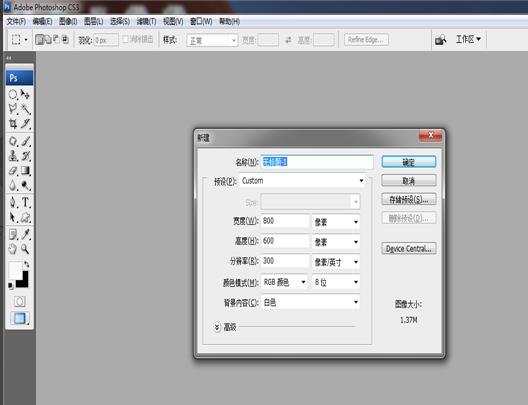
2、填充背景。在主菜单栏选择【编辑】-【填充】,在弹出的对话框中选择填充黑色的前景色,如下图所示。
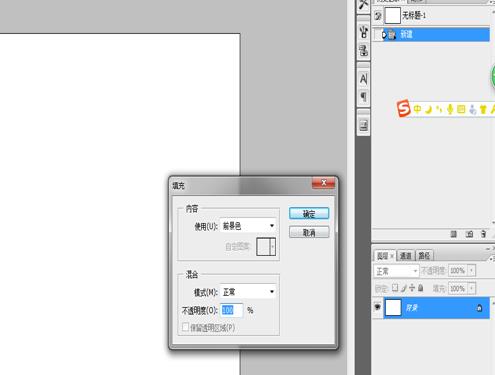
3、在左侧的菜单栏中选择【横排文字工具】,在黑色的画布输入文字,如“林曌”字样,并调整其大小,颜色设置为白色,如下图所示。

4、旋转画布。在主菜单栏中选择【图像】-【旋转画布】-【90度顺时针】,点击旋转,如下图所示。
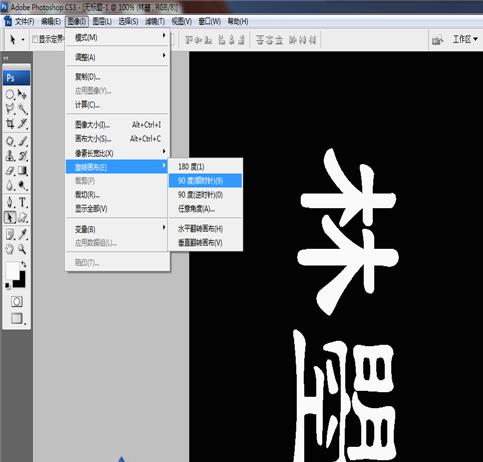
5、风效果。在主菜单选择【滤镜】-【风格化】-【风】,在弹出的对话框保存默认,并单击确定,如果效果不明显,可重复操作一次,如下图所示。
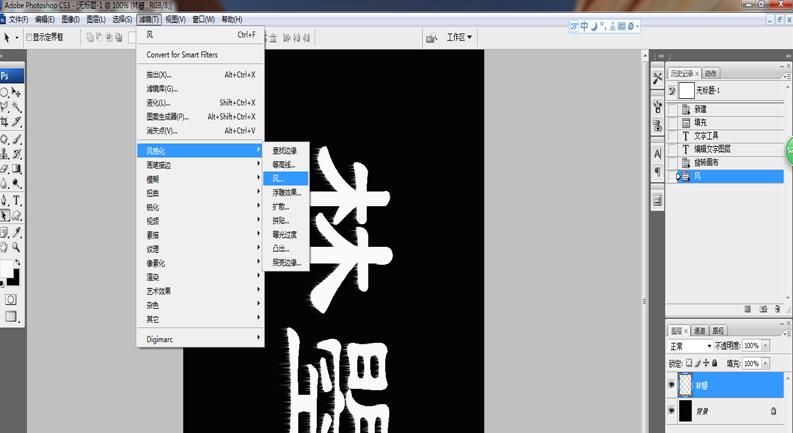
6、我们可在软件右下角双击文字图层,并在弹出的“混合模式”,选择“斜面与浮雕”-“纹理”-“等高线”-“颜色叠加”,如下图所示。
