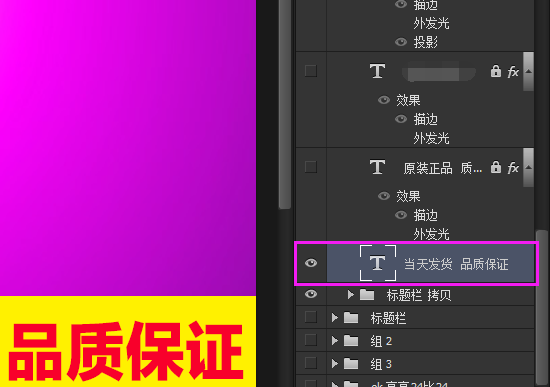ps文字描边效怎么去掉,小编今天主要给大家分享一下,主图文字怎么去除描边效果呢?有的时候想给增加文字描边的效果,看起来会比较好看一些。但是主图在搜索页显示的图片比较小,描边的文字是看起来会有些模糊。

1、打开ps软件,进入ps软件界面。
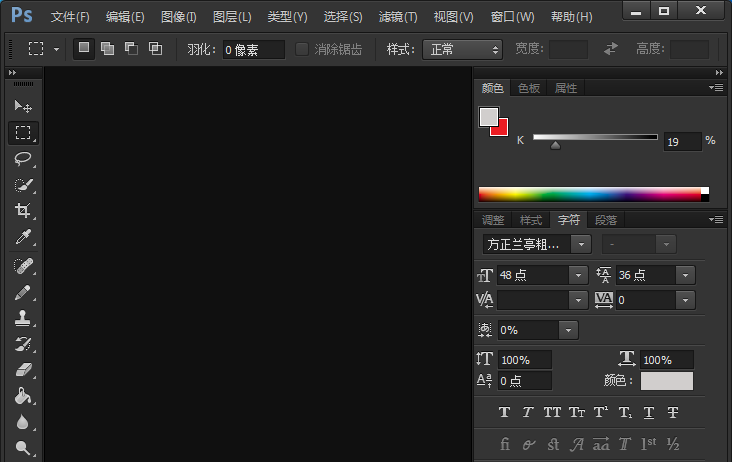
2、在电脑上打开一份【psd格式】的文件。
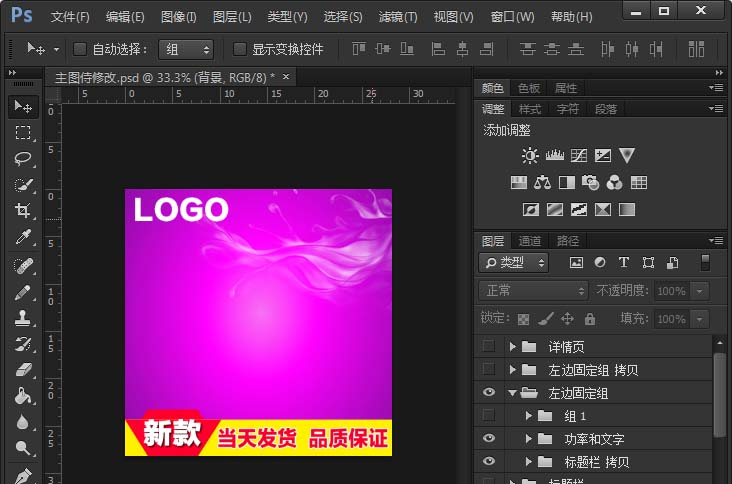
3、在右下角【图层】,找到需要修改【文字描边】的文字。
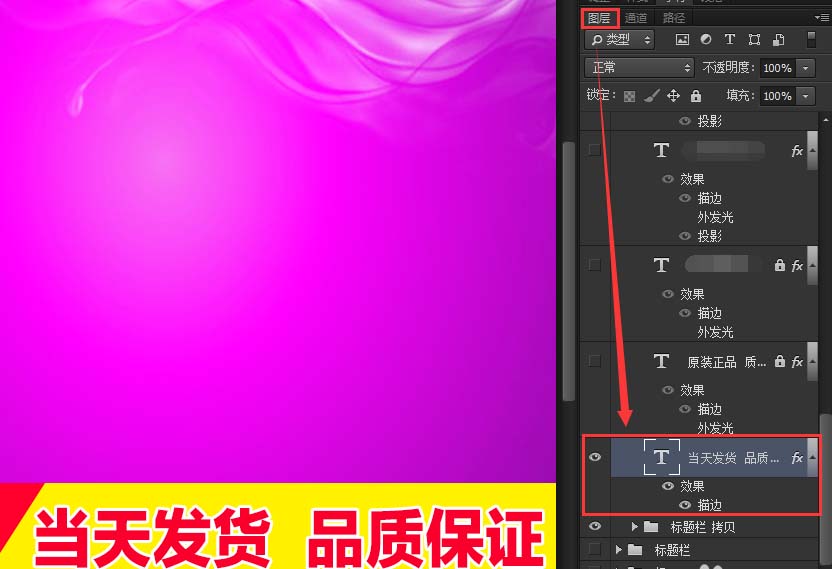
4、在文字描边【效果】前面的【小眼睛】,点击不显示小眼睛,文字描边已经去掉了。
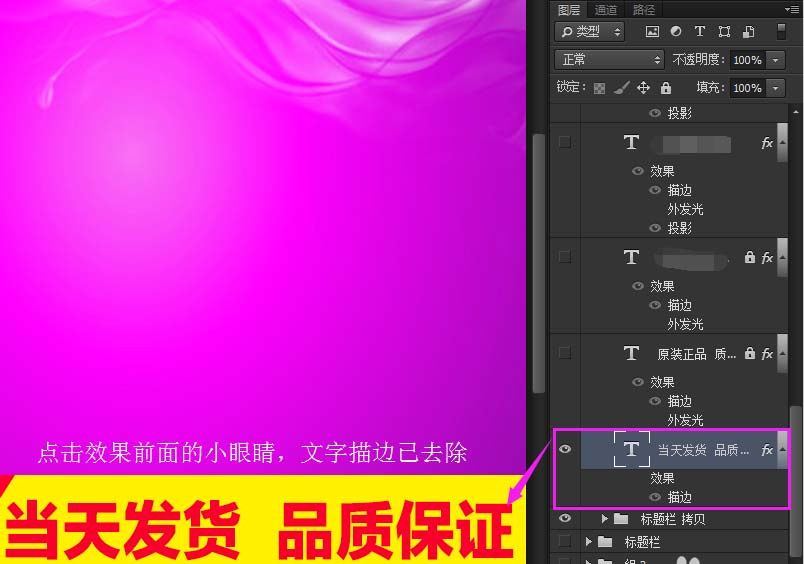
5、如果觉得不显示样式,就是多余的话,可以在【效果】的文字上,单击鼠标右键【清除图层样式】即可。
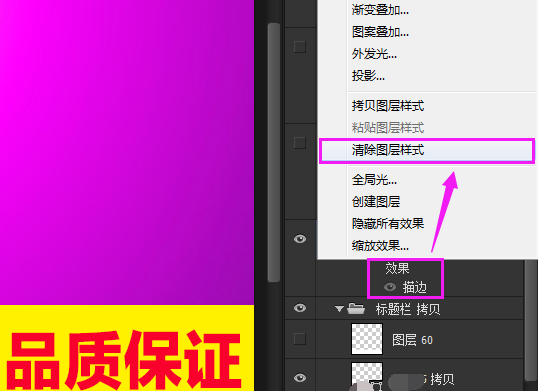
6、清除图层样式之后,显示的就是原文字效果了。