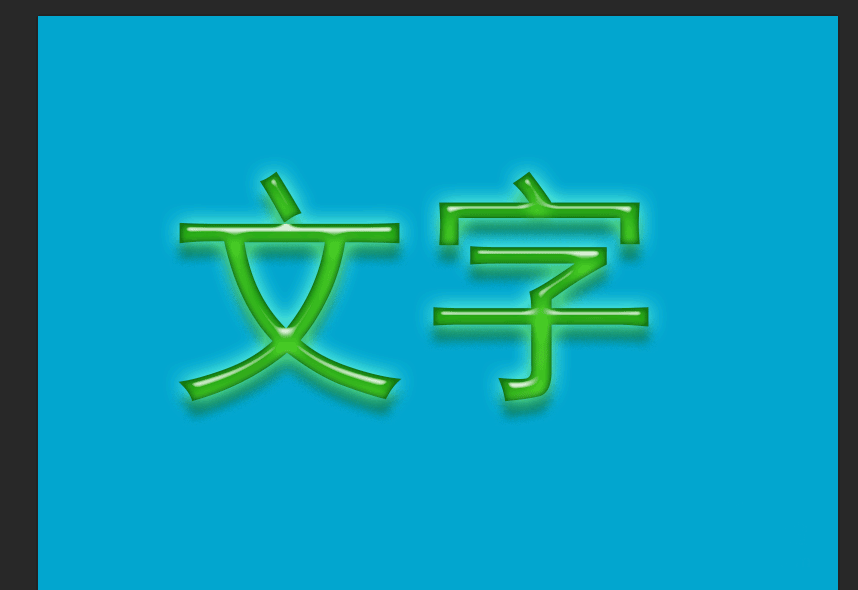今天小编就为大家介绍怎样用photoshop制作漂亮的翡翠立体文字方法,推荐到软件云,喜欢的朋友可以参考本文,希望能对大家有所帮助!
1、打开你的ps软件,新建一个800*600., 72像素的文件。
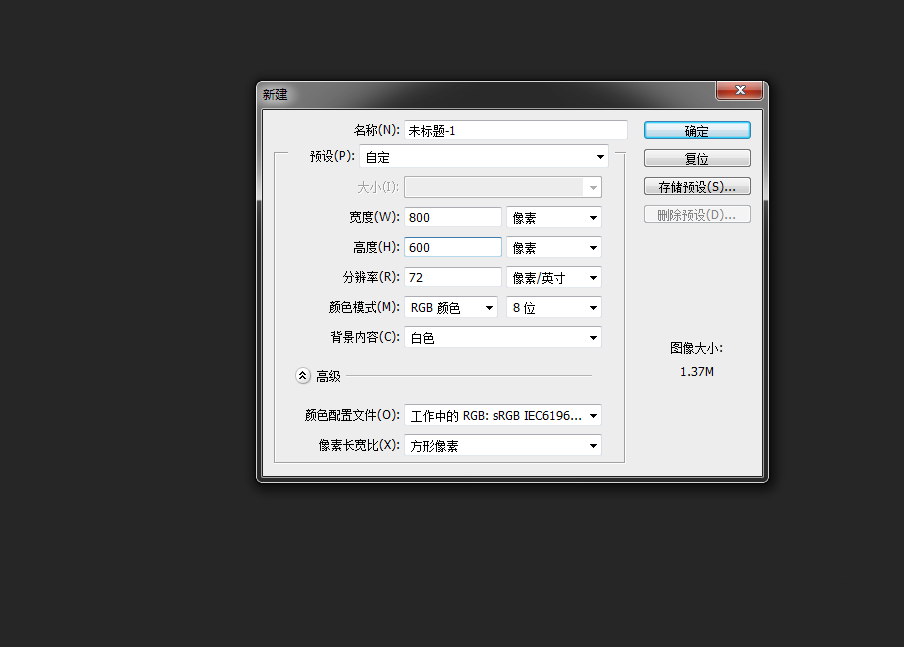
2、打上你想要做的文字。我这里用的就是“文字”作为示范。

3、打开,图层样式选项。选中斜面与浮雕。数据设置如下。
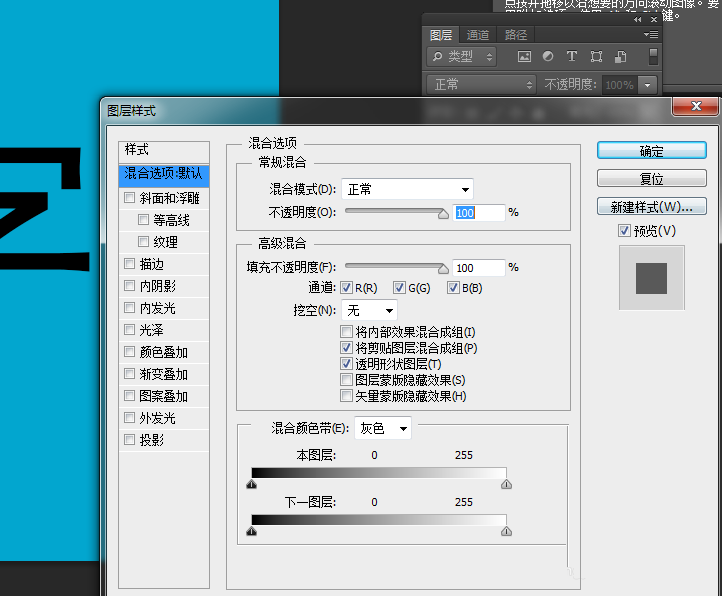
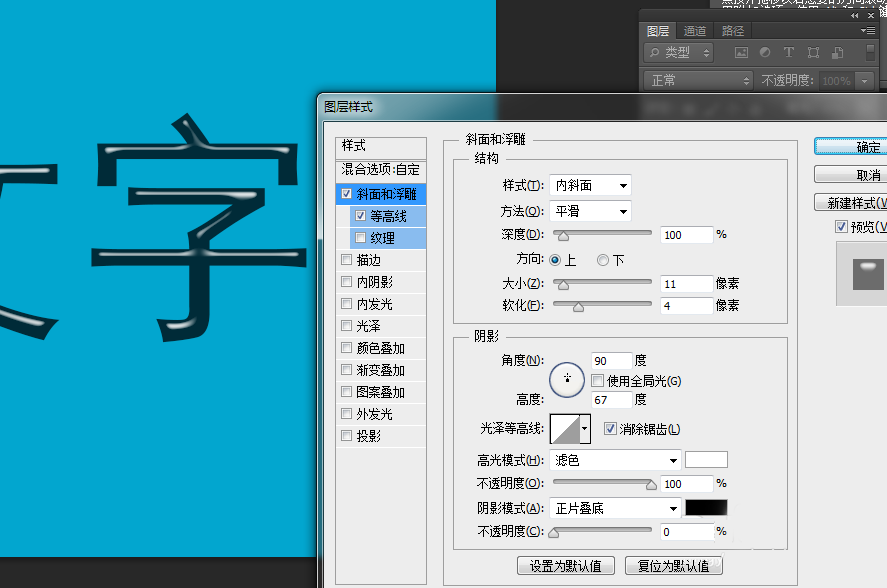
4、打开内阴影的下拉菜单,在页面中设置如下数据
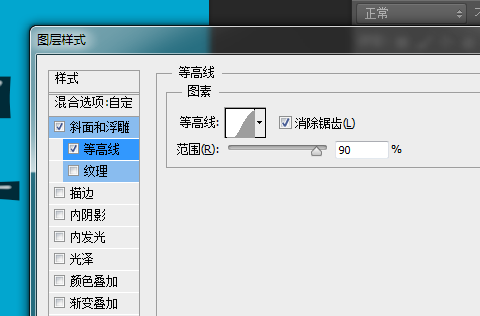
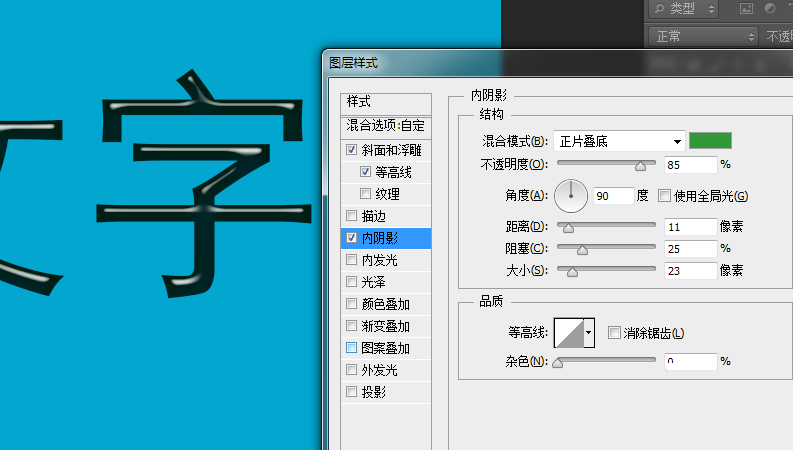
5、选中内发光。数据设置如下。
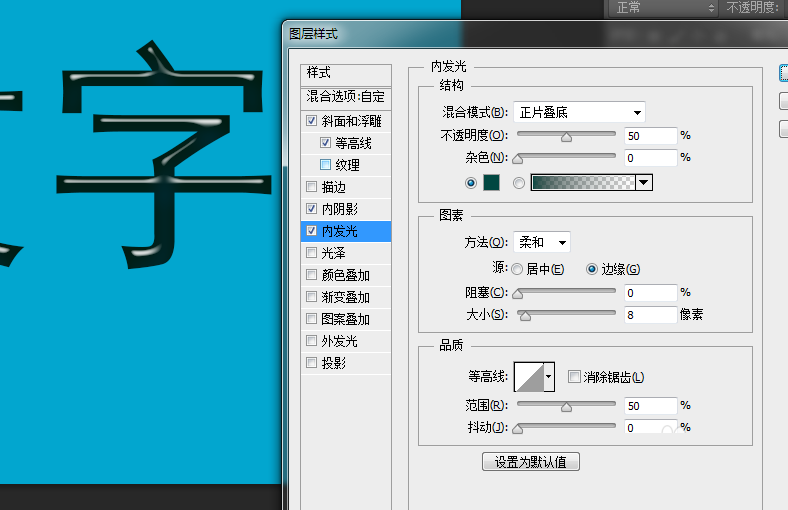
6、选中光泽和颜色叠加,如下图所以,红色箭头位置有,颜色值。
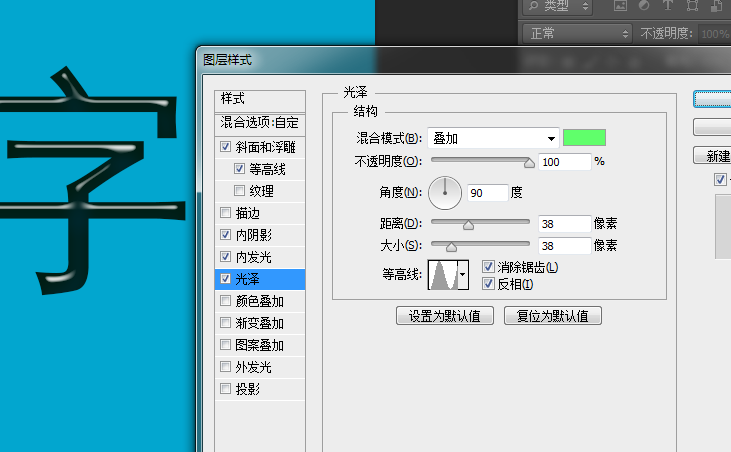
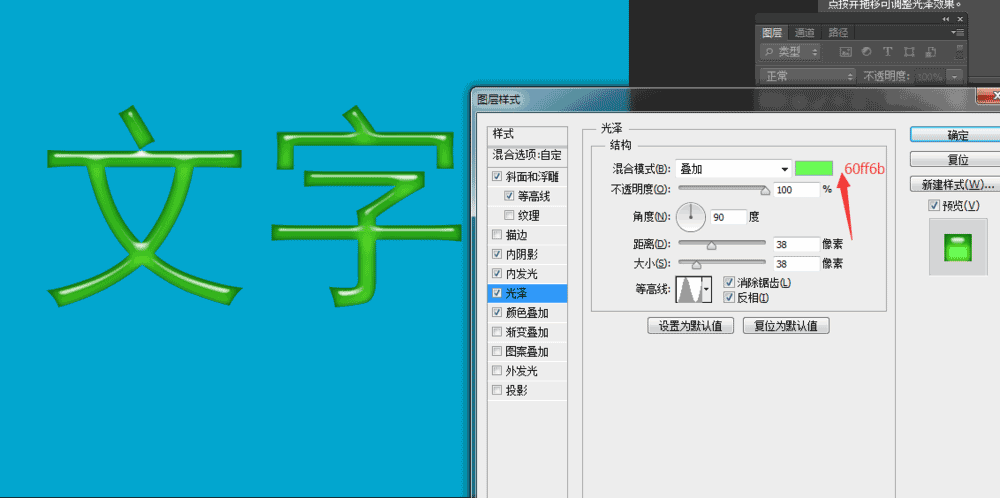
7、外发光和投影数据,如下图所示。
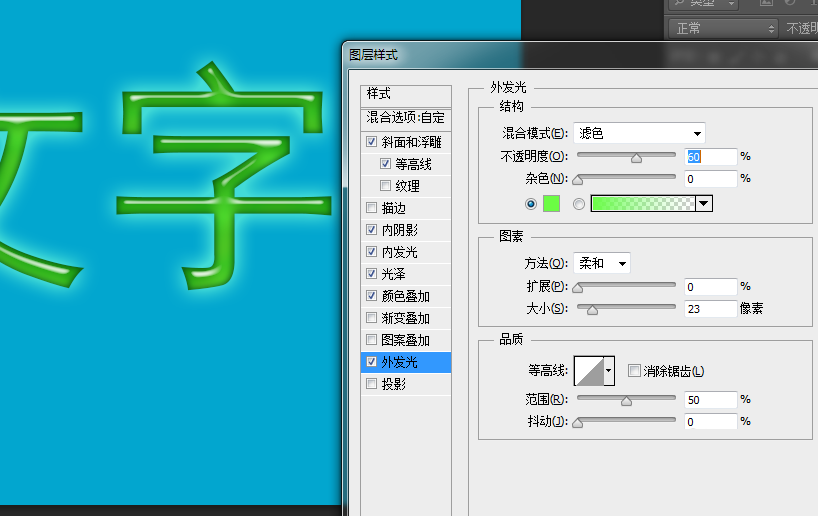
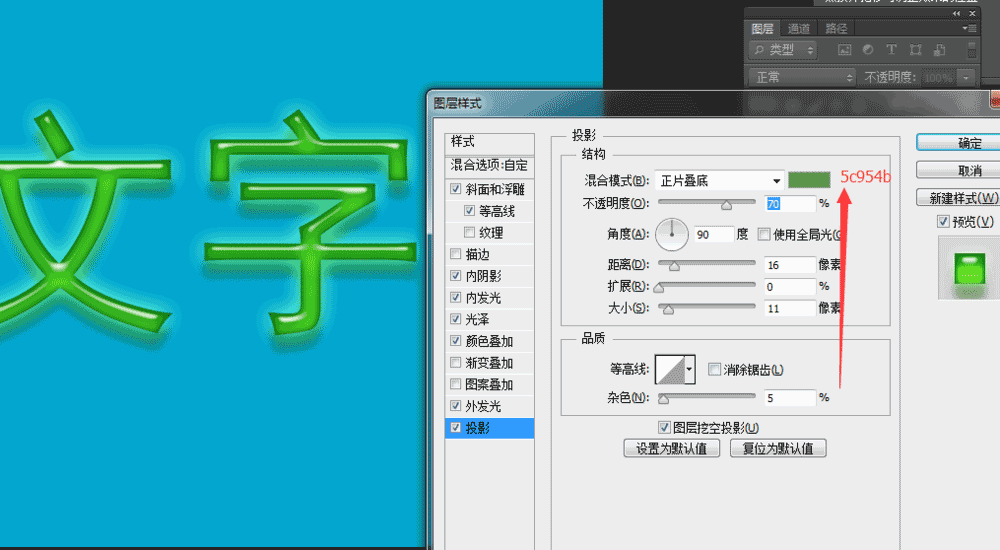
8、所有的数据设置完成后,就是如下图所示的样子。