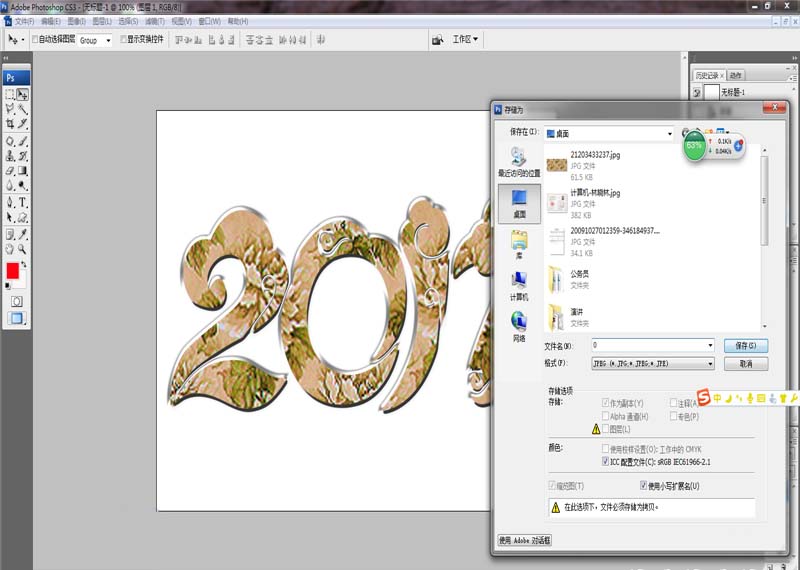我们时常会在一些报刊、杂志看过花边字,其主要是起到点缀、烘托的效果。以下小编“林曌乐园”便为你分享如何通过PS软件制作花边字,希望能帮到你。

1、打开Photoshop CS3软件,新建一张800*600的画布,像素为72,背景为白色,如下图所示。
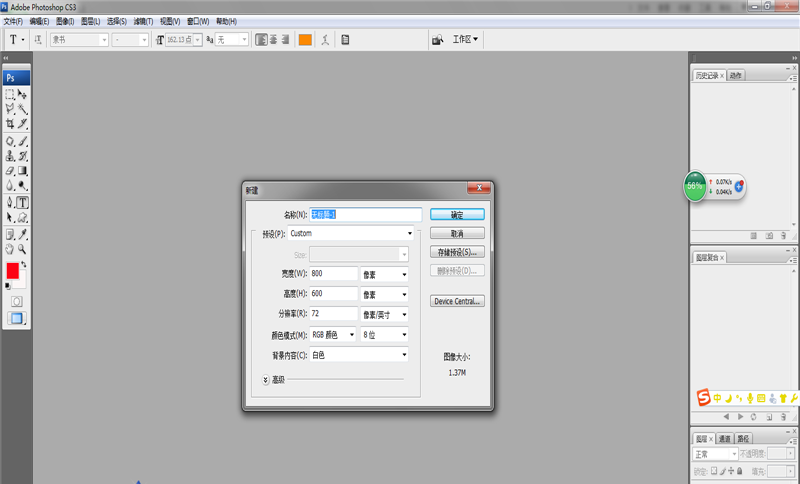
2、双击软件中心点,打开一张前期准备好的数字图片(可上网搜索),再用移动工具将其移动至背景图层中,如下图所示。

3、同样双击软件中心点,打开一张前期准备好的“布块”图片,再用移动工具移动至数字上方,如下图所示。
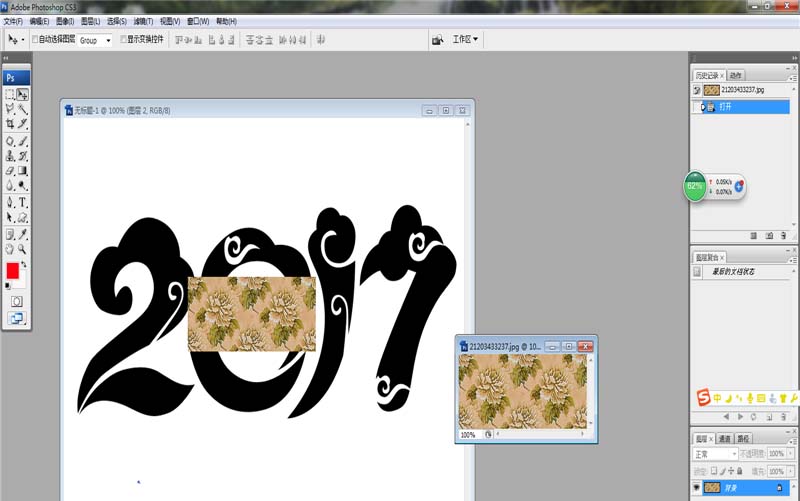
4、输入“Ctrl+T”命令,调整布块大小可覆盖数字,然后再布块图层中,右击鼠标选择“创建剪切蒙板”,如下图所示。
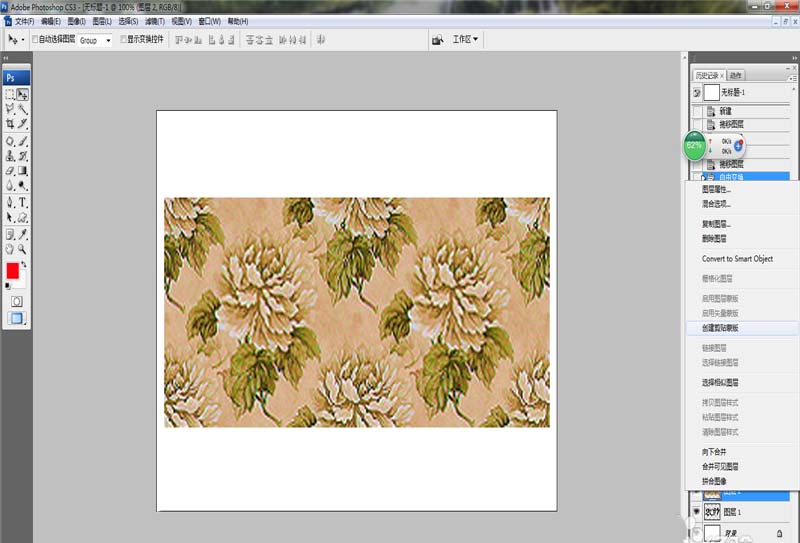
5、输入“Ctrl+E”合并布块图层与数字图层,再双击合并后的图层,并在弹出的图层样式对话框中选择“斜面与浮雕”,等高线设置为山峰形,如下图所示。

6、完成上述所有操作后,再选择【文件】-【存储为】,格式保存为.jpg模式,如下图所示。