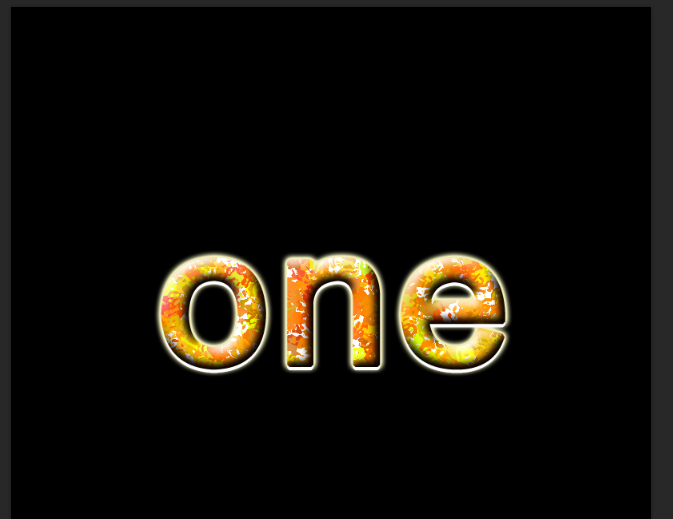ps制作枫叶字的效果,下面我们就来看看详细的制作方法。
1、在ps软件中,新建一个800*800的文档,背景色为黑色,写上白色的字体,如图所示
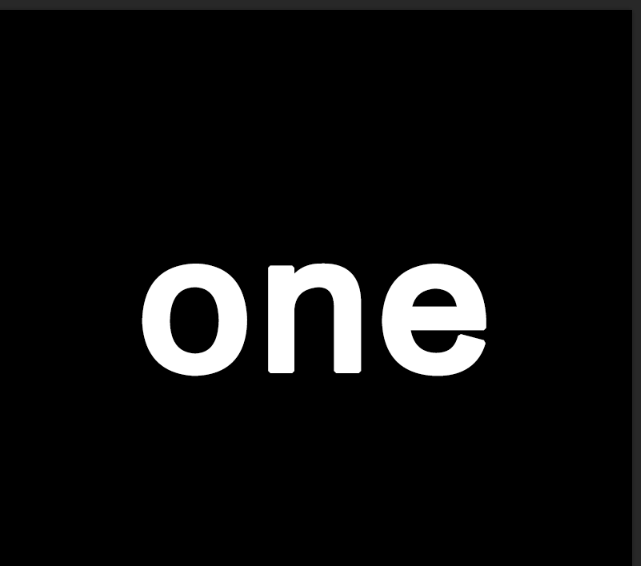
2、按ctrl点击字体的图层生成选区,再新建一个图层,拉一个橙色的线性渐变,如图所示
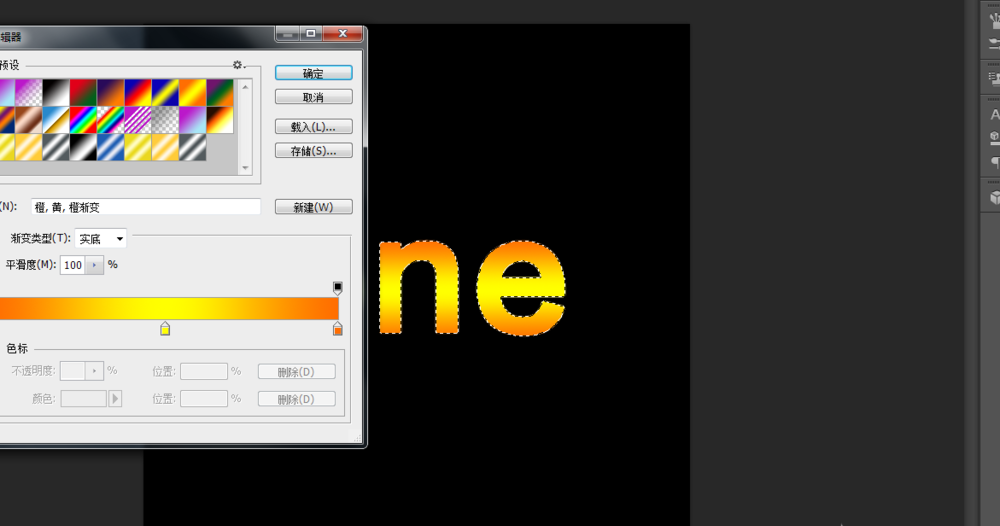
3、接着选择图层1在滤镜库中添加玻璃,如图所示
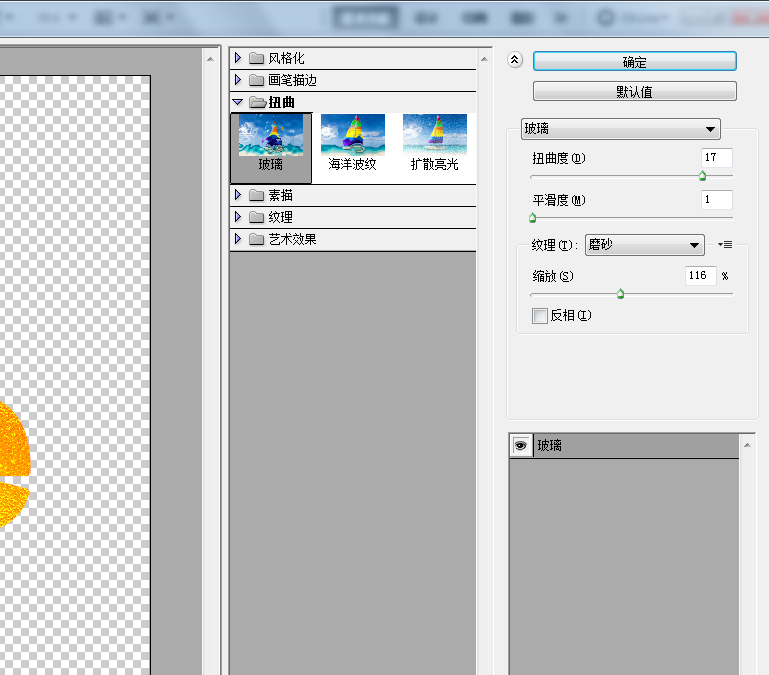
4、再选择图层1,到滤镜中添加点状化,如图所示
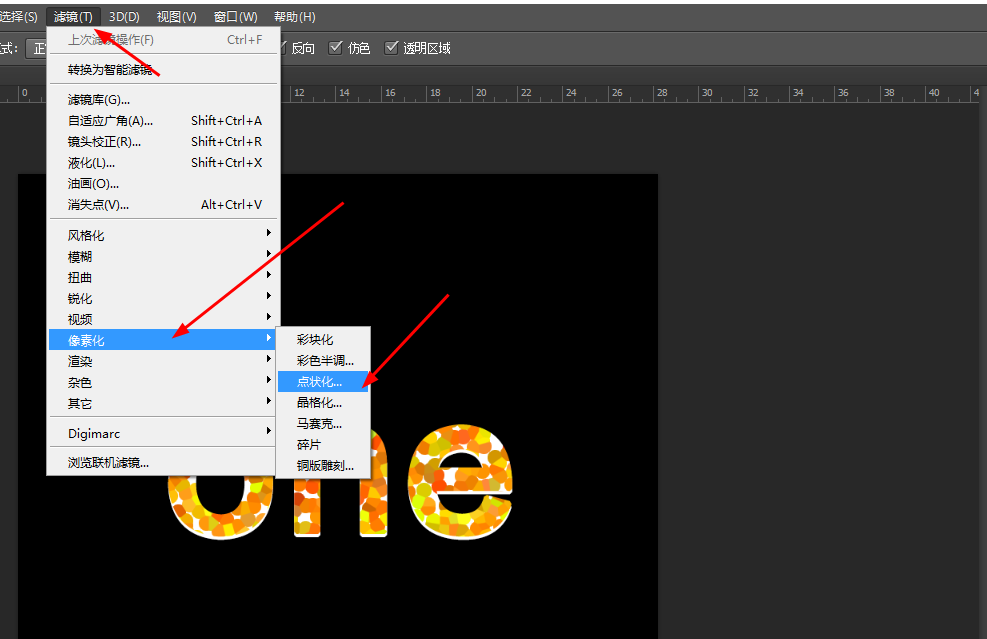
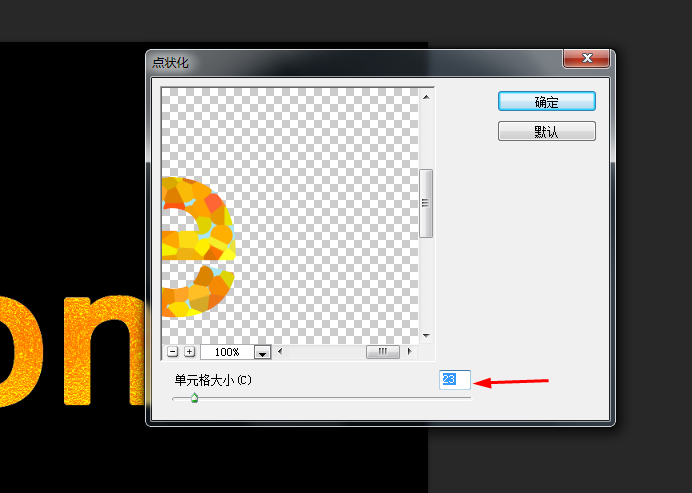
5、接下来选择图层1,到滤镜库中添加海洋波纹,如图所示
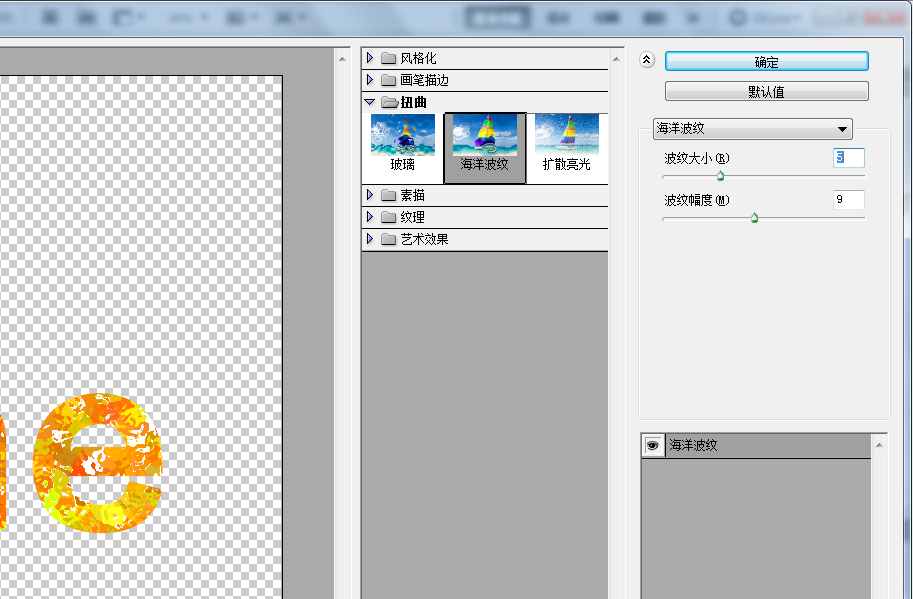
6、最后双击图层1添加图层样式,调整一下斜面和浮雕,外发光,如图所示
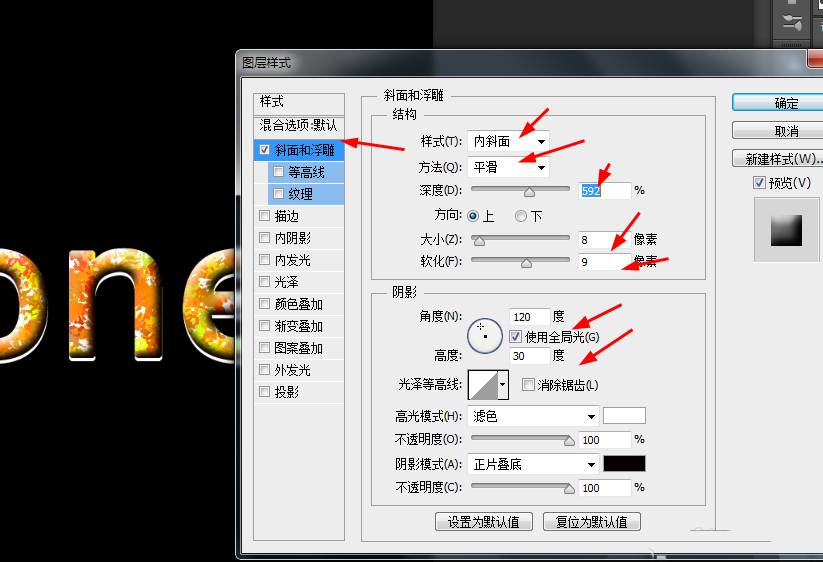
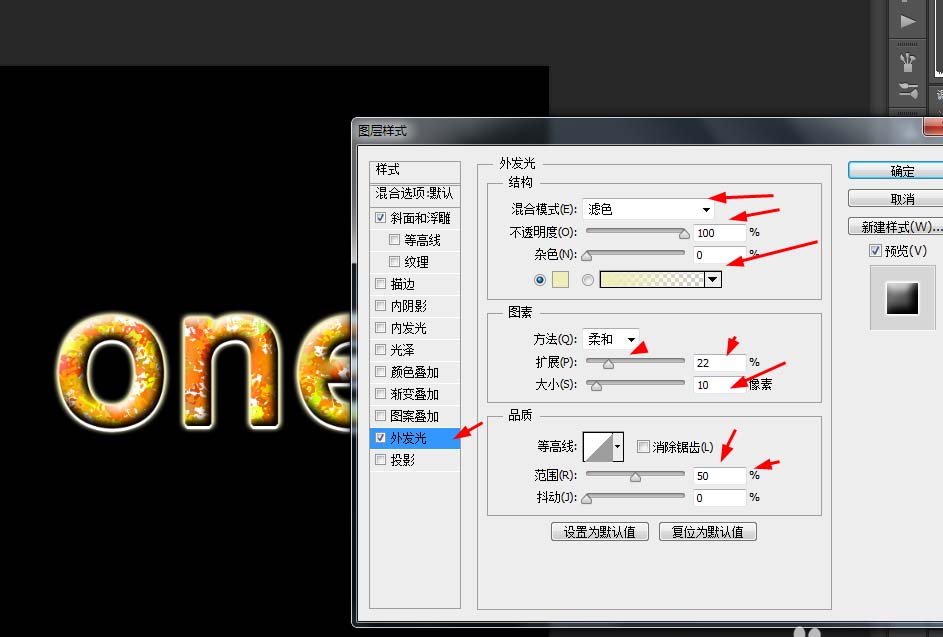
7、效果如下图所示