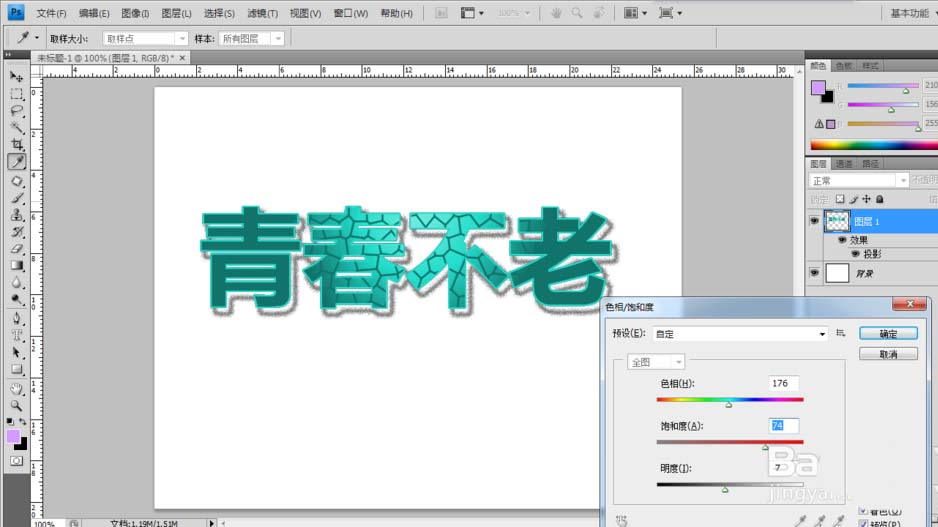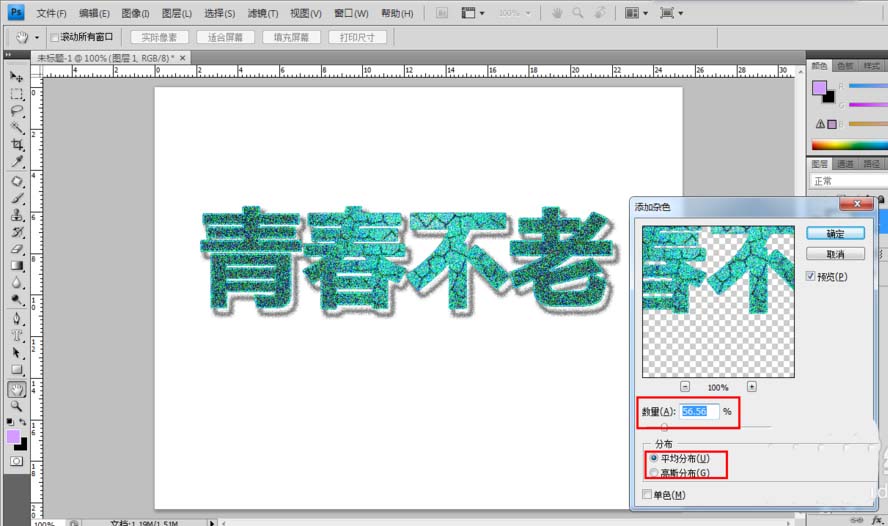在做练习文字的时候误打误撞做了一种类似于字上被撒了荧光粉,然后又对其作了些裂纹处理,我定义它为网纱文字。一起来看看怎么制作的吧!

1、首先,新建图层,然后用横排文字蒙版工具输入文字,得到文字的路径选区。
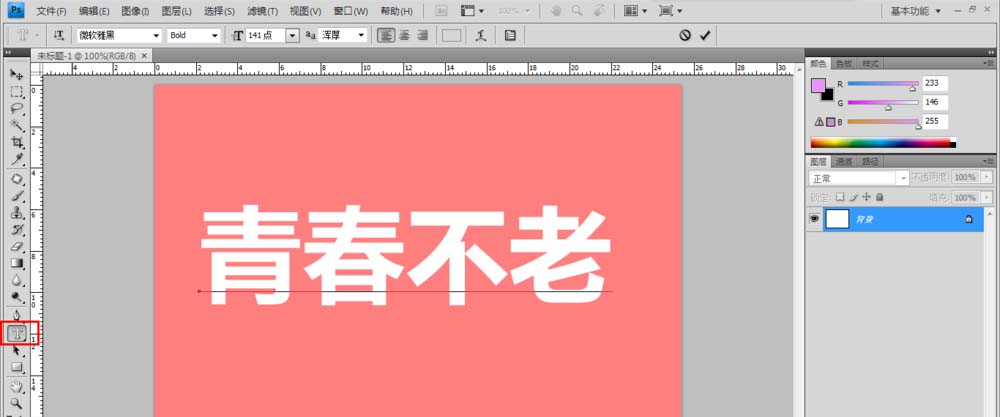
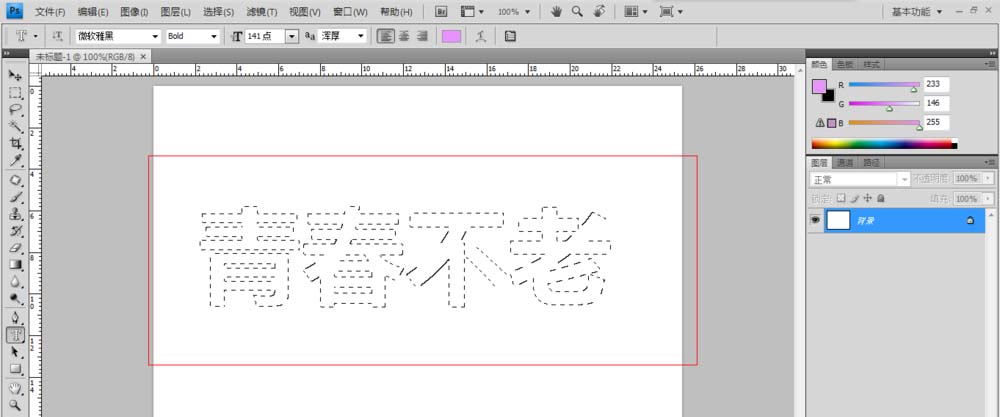
2、然后,不要取消选区,在选择里面找到存储选区,我这里起名为111(你可以自定义名字)。
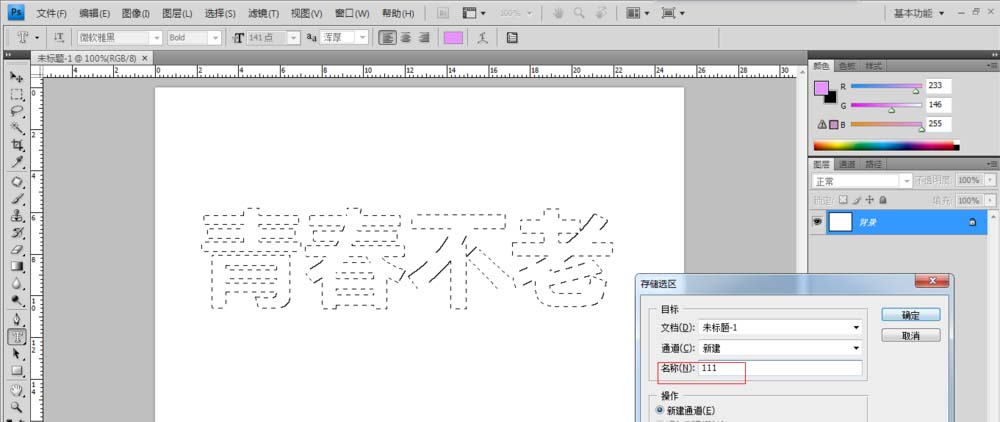
3、然后,新建图层,把前景色改为你喜欢的颜色。为新建图层填充前景色。
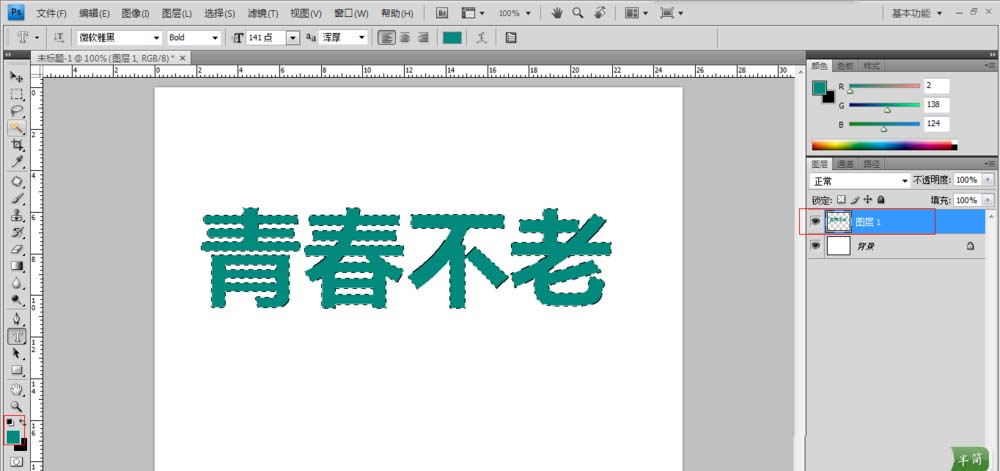
4、接下来,为图层1(不要取消文字的选区)添加滤镜-纹理-染色玻璃滤镜,然后调整参数,得到如图效果。
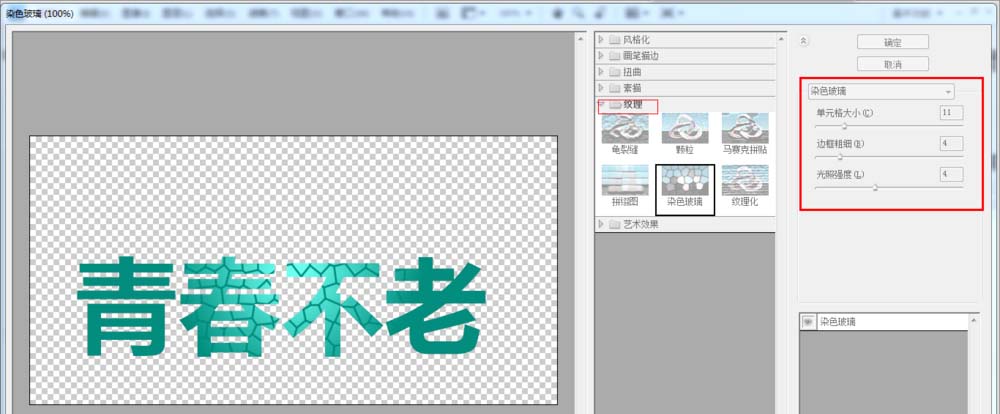
5、新建图层2,在选择里载入之前保存的选区111,然后在编辑里选择描边,设置参数,前景色还是选择你喜欢的即可。
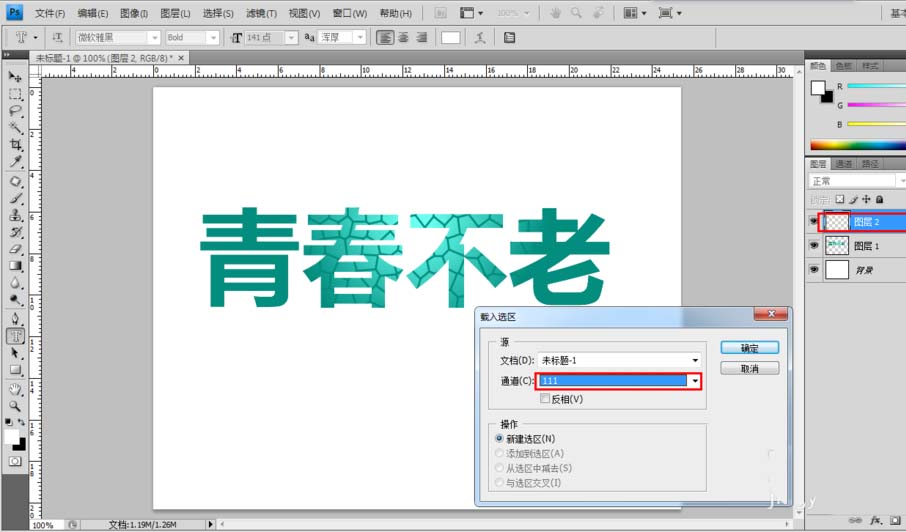
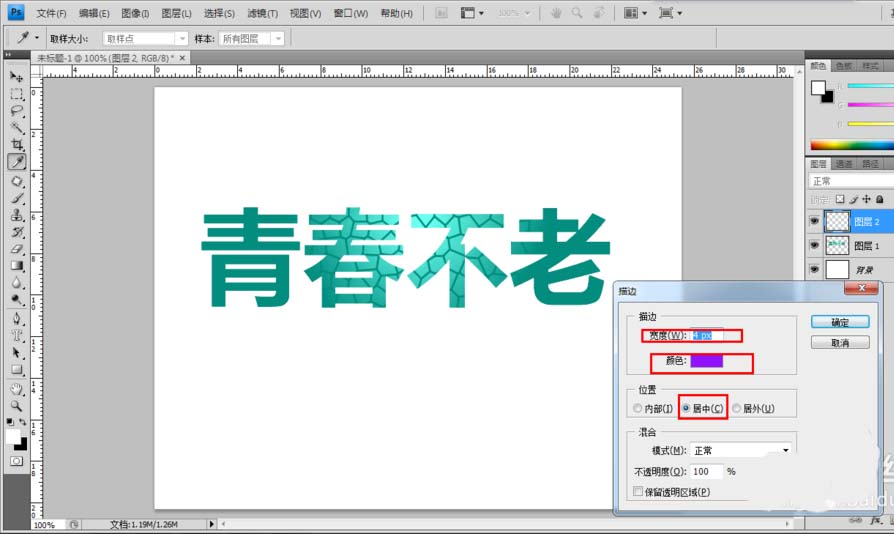
6、然后取消文字的选区,再调出图层2的选区进行保存。

7、新建图层3,载入图层2储存的选区。为其填充黑色,并加入高斯模糊调整参数即可。
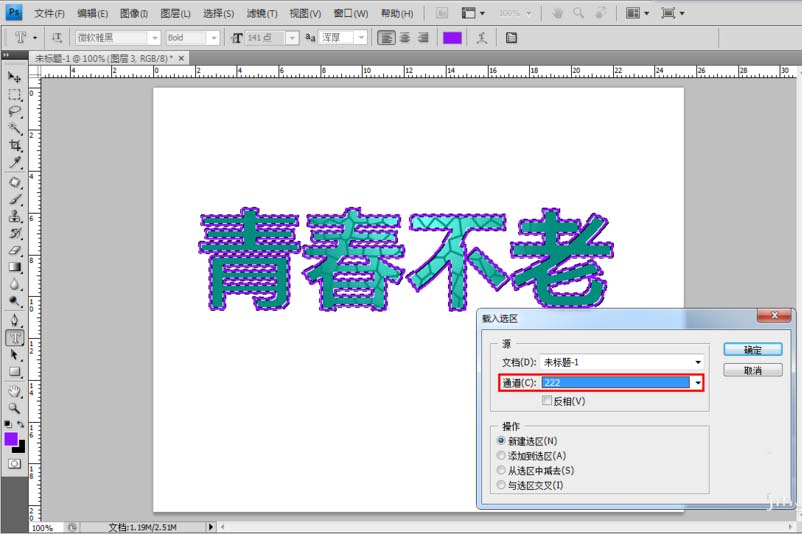

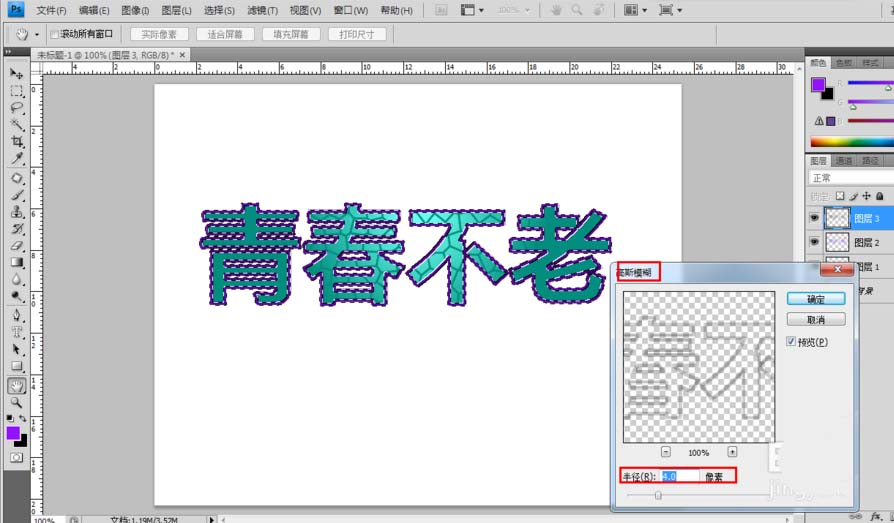
8、基于背景层,新建图层4,然后载入111选区,吧前景色改的颜色淡一点,为其填充,透明度也适当降低。
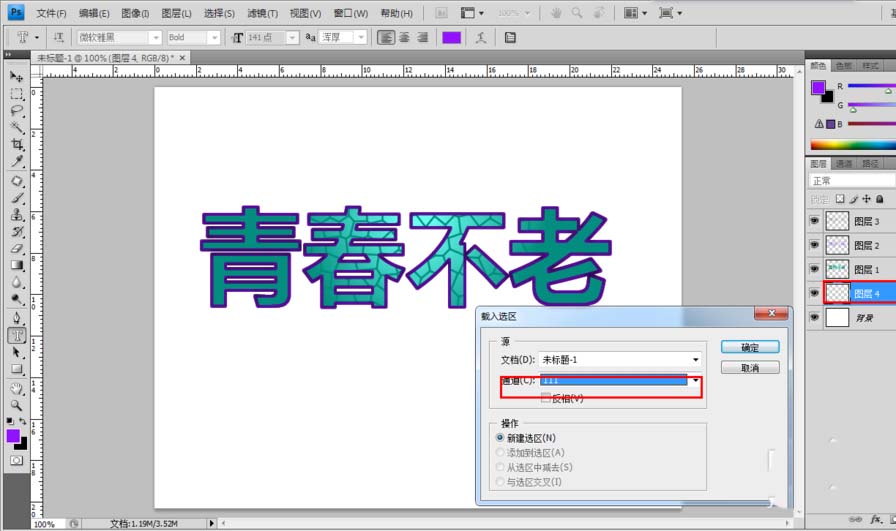
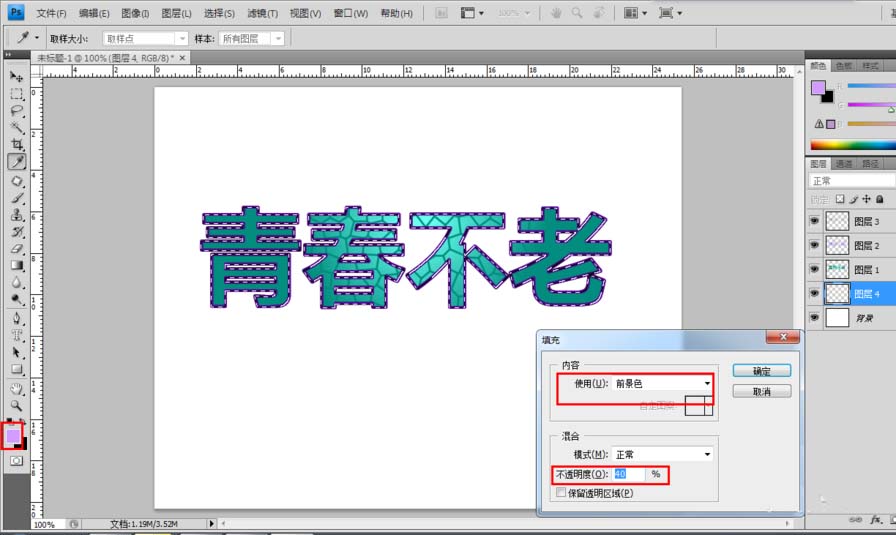
9、然后将图层1234,按从上到下的顺序进行排列。将除了背景层意外的4个层合并图层。
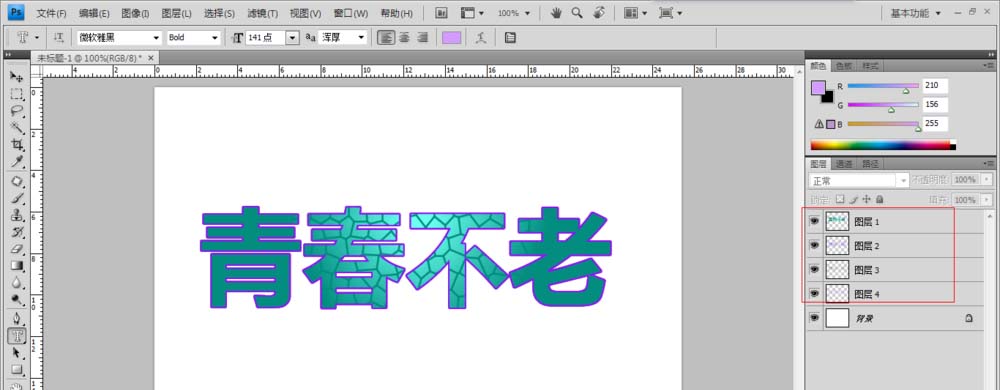
10、然后选择合并的图层为其添加图层样式里的投影效果,调整相应的参数,即可。
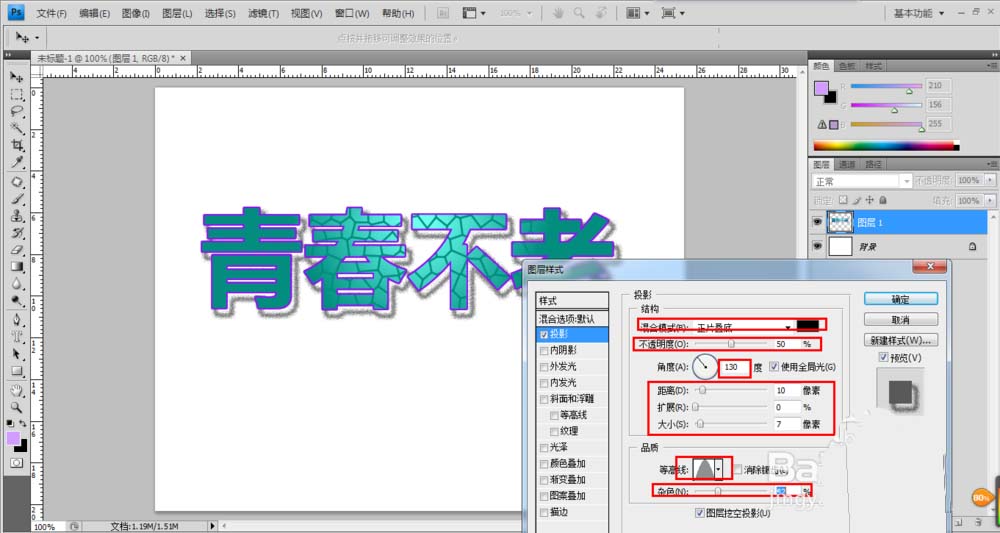
11、最后,选择图层1,图像-调整-色相饱和度,点击着色,调一下文字的颜色(你喜欢就可以)。然后,滤镜-杂色-添加杂色,数量自己定。这样整个效果就完成了。