Photoshop是我们日常工作学习中,经常用到的一款图像处理软件,今天给大家分享一下,怎么用PS制作漂亮的艺术字效果。主要用到图片背景素材和透明的艺术字,还有一些发光星星作为点缀效果。

1、打开ps软件,新建一个800*600像素的白色画布,【命名为:漂亮的艺术字】方便保存之后查找,点击【确定】按钮。
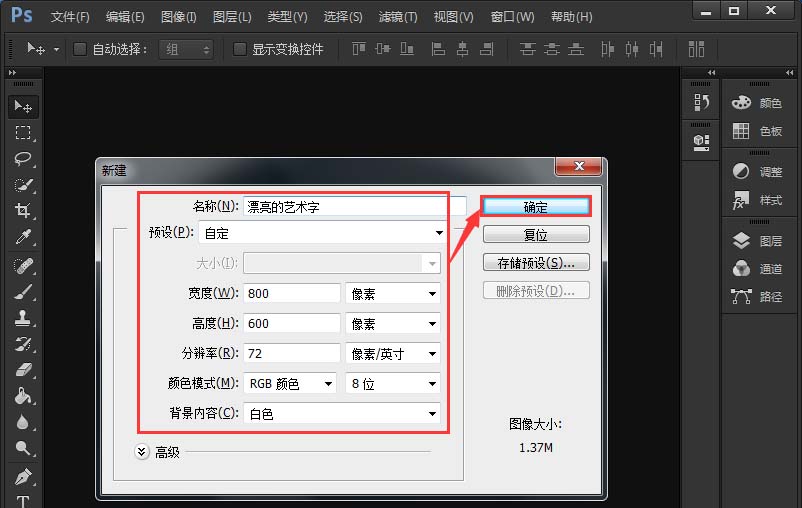
2、在新建好的白色画布上,直接拖入透明的艺术字素材【教师节快乐】。
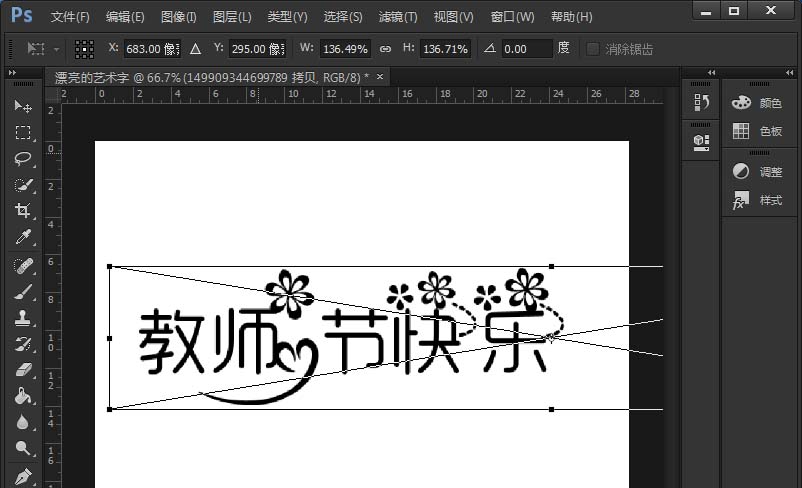
3、接着再拖入一张弦彩的图片素材,如图所示。
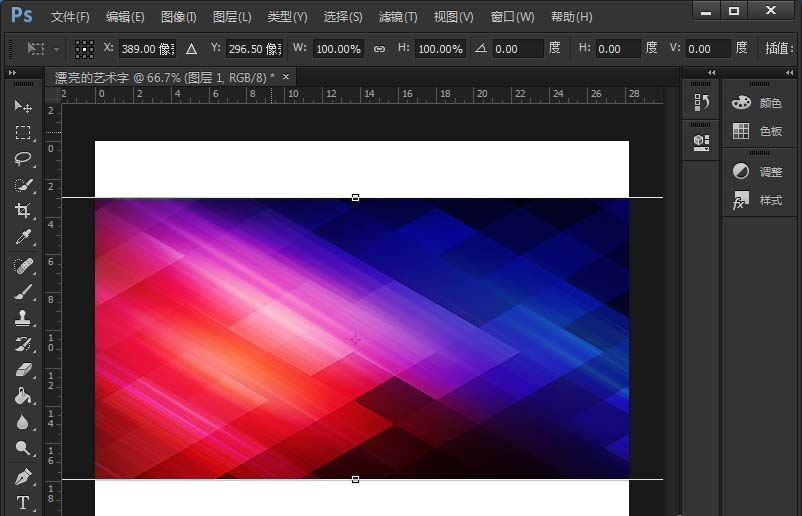
4、拖入弦彩的图片素材之后,直接按下键盘的快捷键按钮【Ctrl+Alt+G】,现在再看【教师节快乐】的文字变成彩色了,如图效果。

5、重复以上第三个步骤,接着再一次拖入紫色渐变的图片素材,如图所示。

6、将紫色渐变的图片调整一下亮度,如图所示。
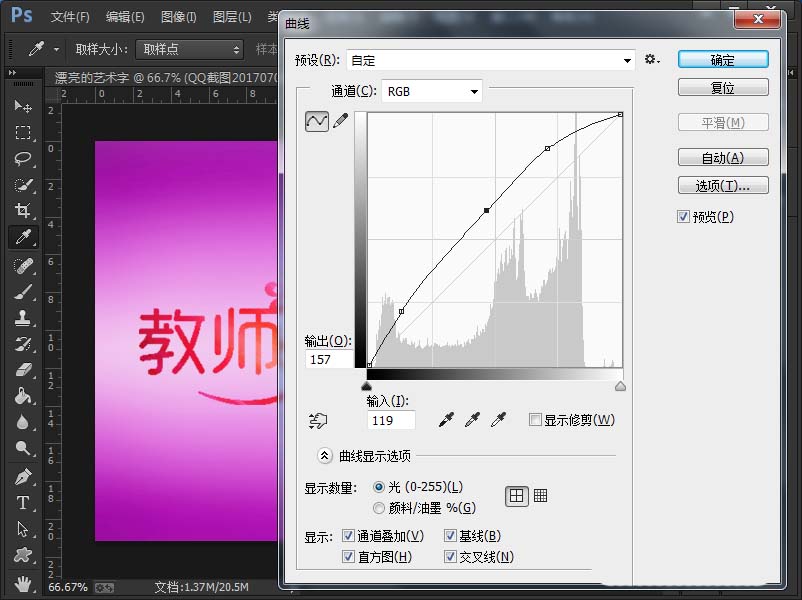
7、鼠标点击【教师节快乐】的文字,【图层】——【图层样式】——【投影】给图层设置一下投影的效果。
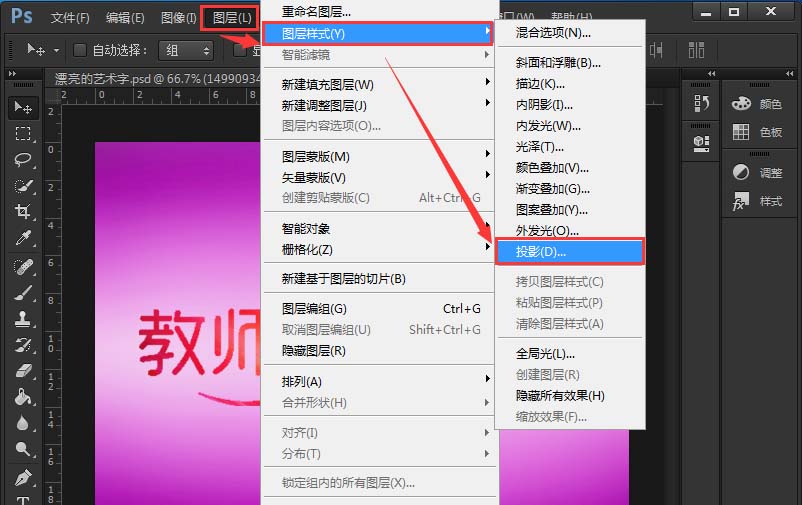
8、在图层样式的里面设置【角度45度】,【距离3个像素】,【大小10个像素】,点击【确定】。
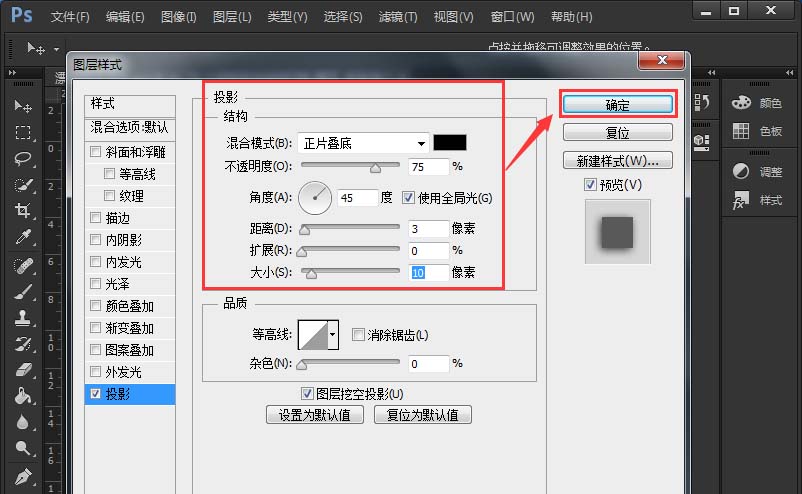
9、最后,给背景上增加一些星星作为点缀效果,调整不透明度为40%即可。
