今天我们就来看看ps设计大理石效果的文字,主要利用ps中的通道,滤镜等工具来完成操作,我们先来看看效果图。

1、新建一个文件,输入文字

2、新建一个图层,设置背景色的为白色,前景色为#7f4500,进行滤镜--渲染--云彩
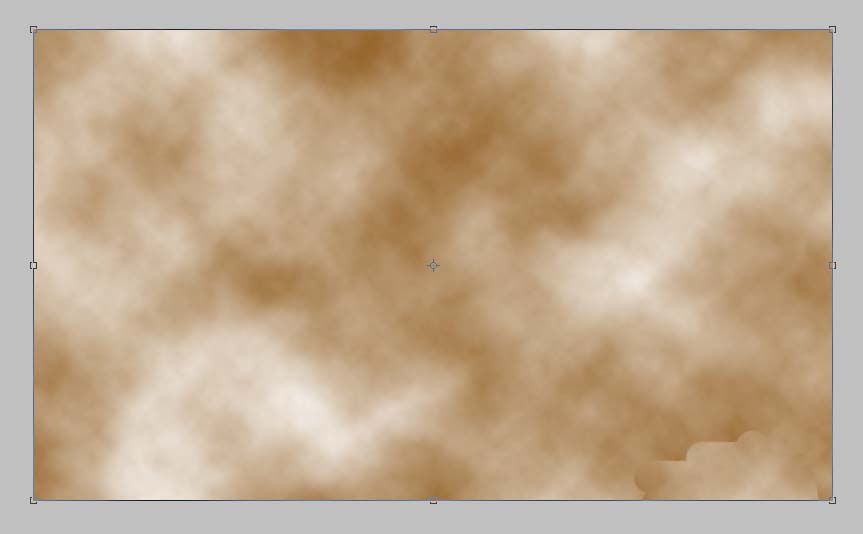
3、转换到通道面板,新建一个Alpha1图层,滤镜--渲染--云彩
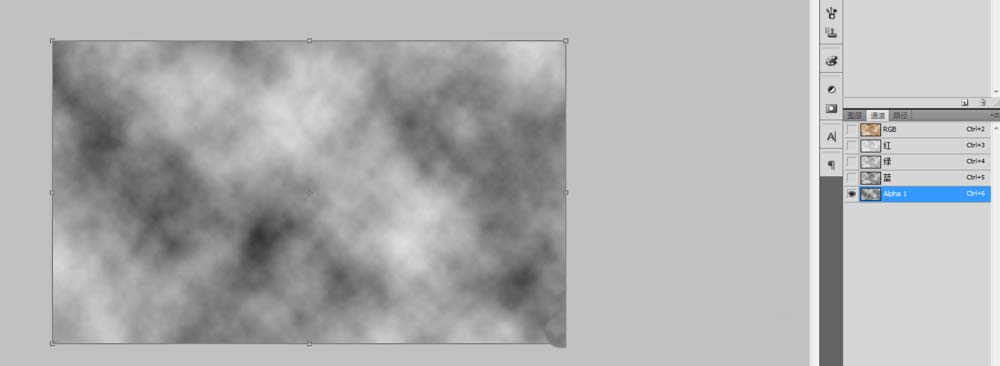
4、对Alpha1图层,滤镜--素描--半调图案
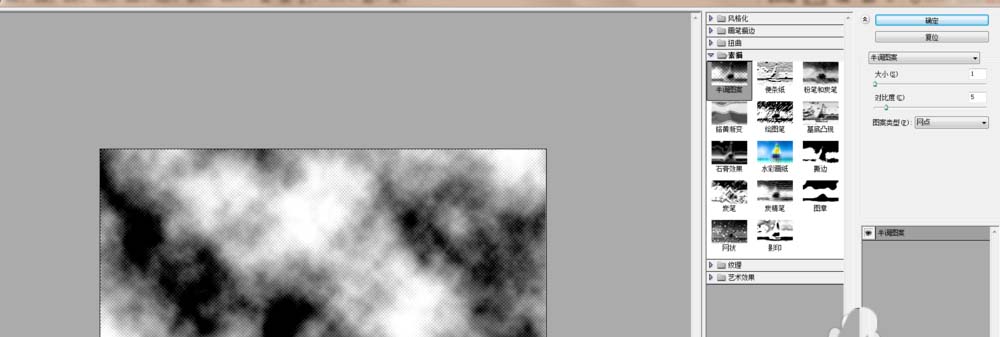
5、按住Ctrl键单击Alpha1通道,得到选区,回到图层面板,对图层1,进行图像--调整--色相饱和度
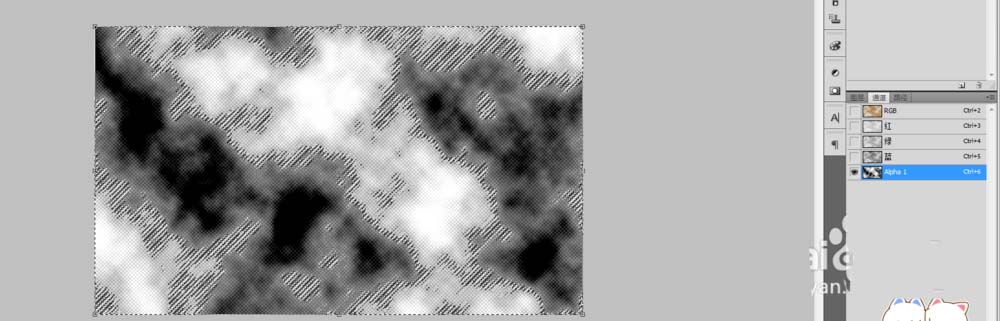
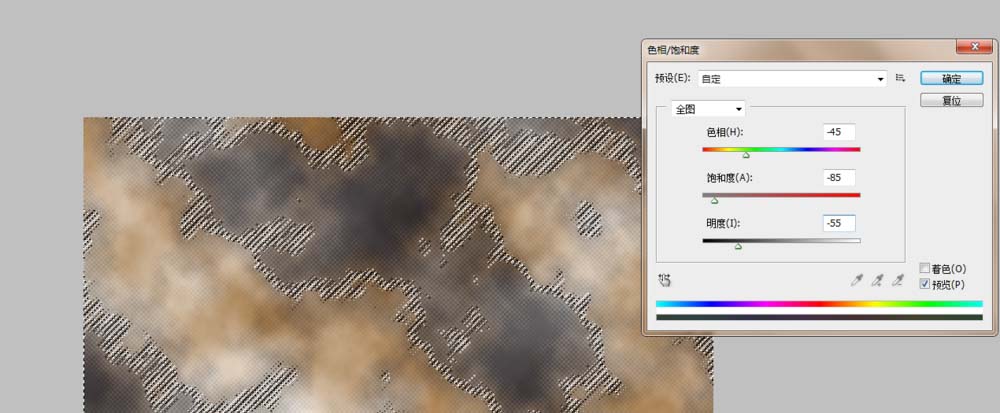
6、取消选区,选中文字图层剪切蒙版

7、对文字图层添加图层样式
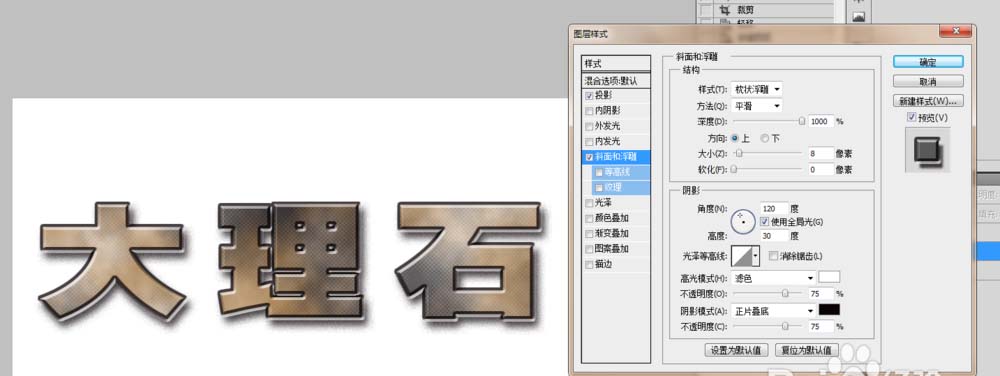
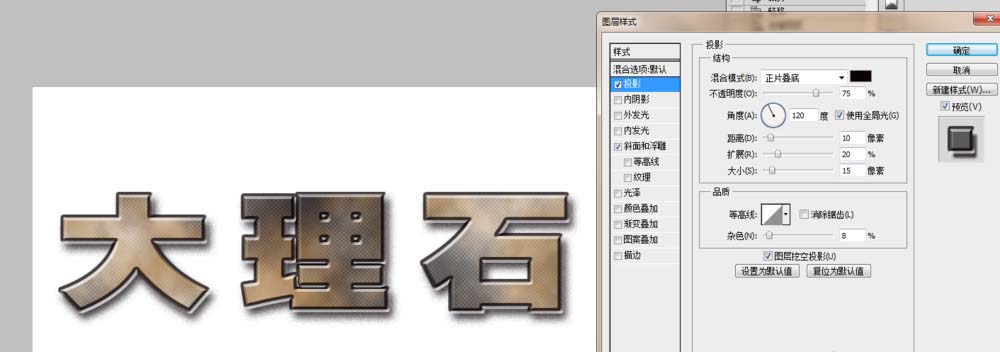
8、在通道面板中新建Alpha2通道,滤镜--渲染--云彩
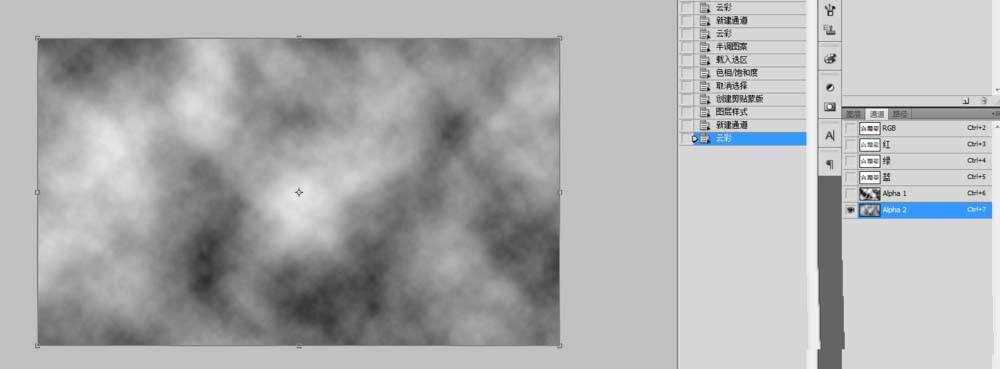
9、Ctrl+L调出色阶面板
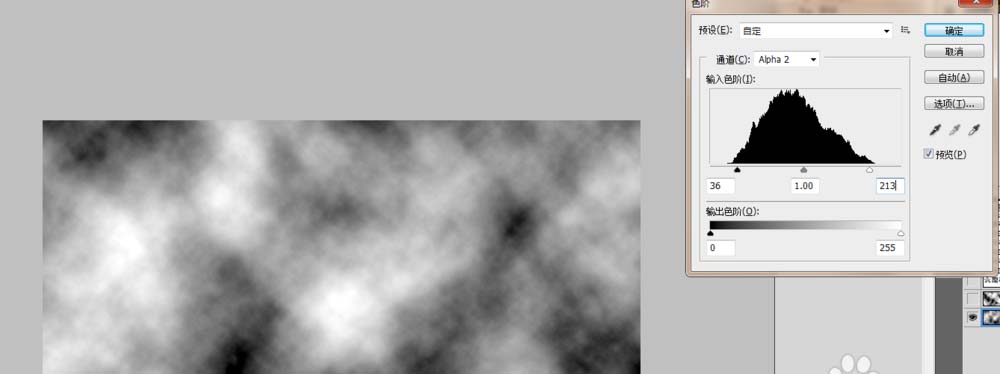
10、选择图层1,滤镜--渲染--光照效果
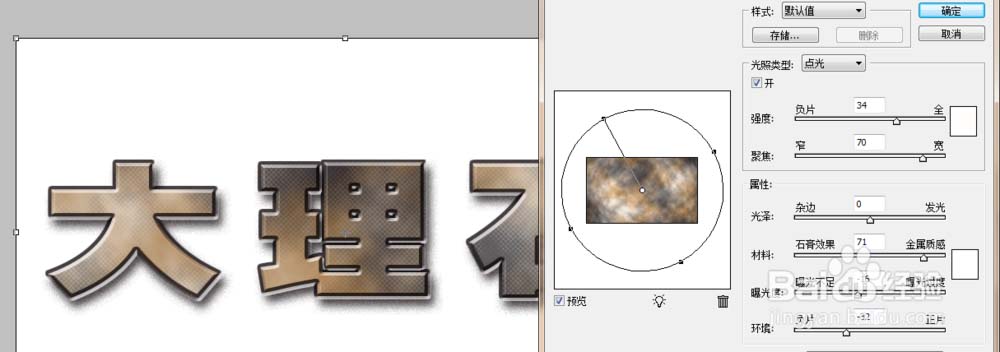

11、Ctrl+L调出色阶面板
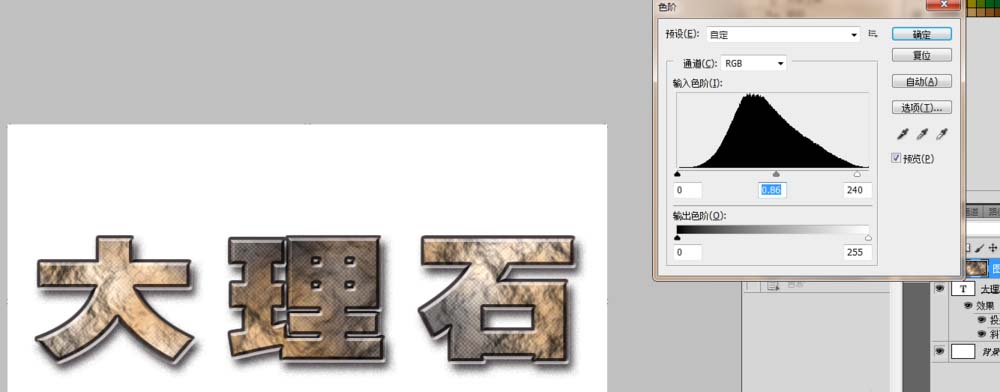
12、在背景图层上添加新的的图层,填充颜色为黑色

13、对新建图层进行,滤镜--纹理--染色玻璃
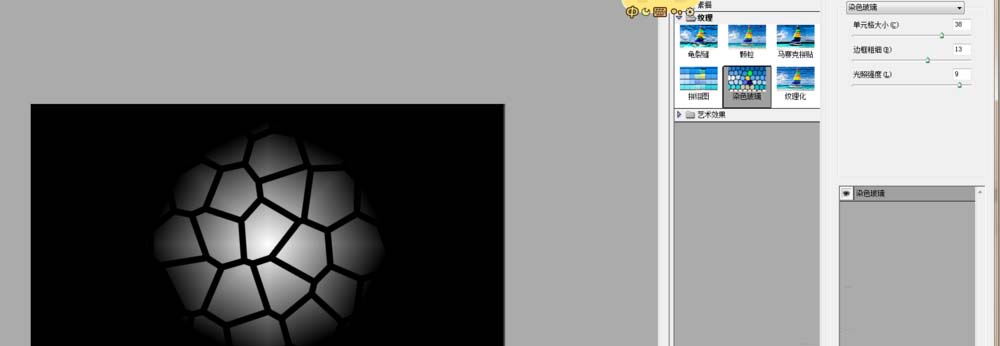
14、魔棒工具,得到如下图
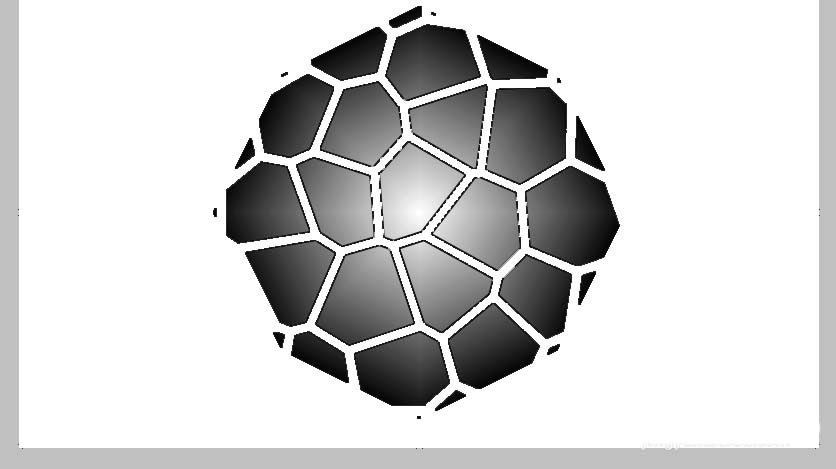
15、Ctrl+T等比例放大

16、选中文字图层,栅格化文字图层,按住Ctrl和图层2 ,获得选区,关闭图层
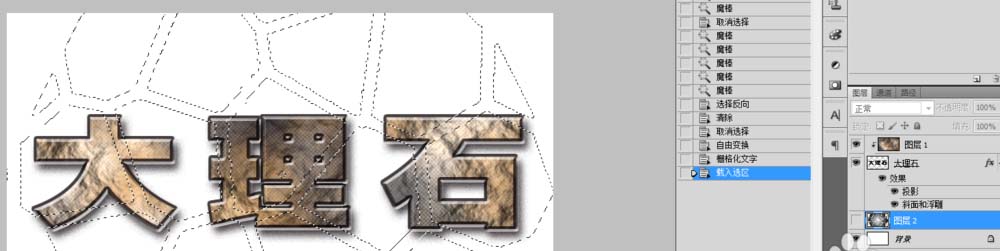
17、Ctrl+Shift+I反选选区,选择--修改--收缩
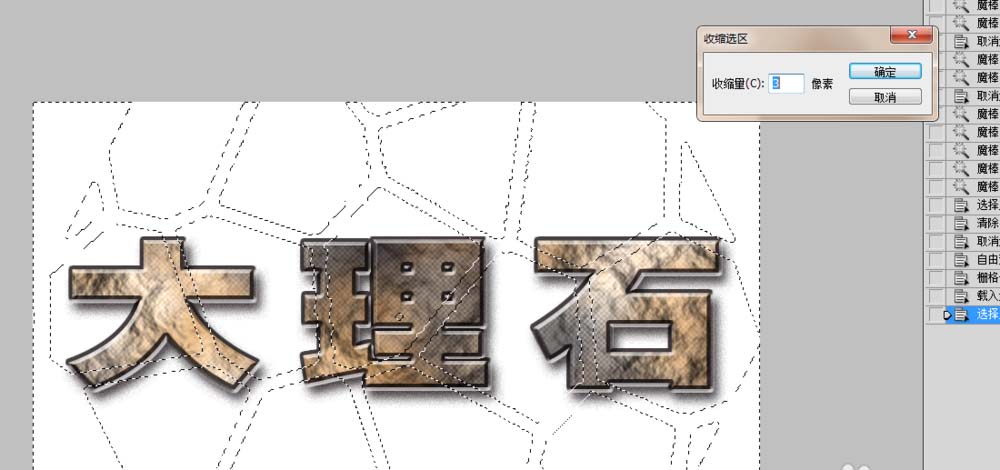
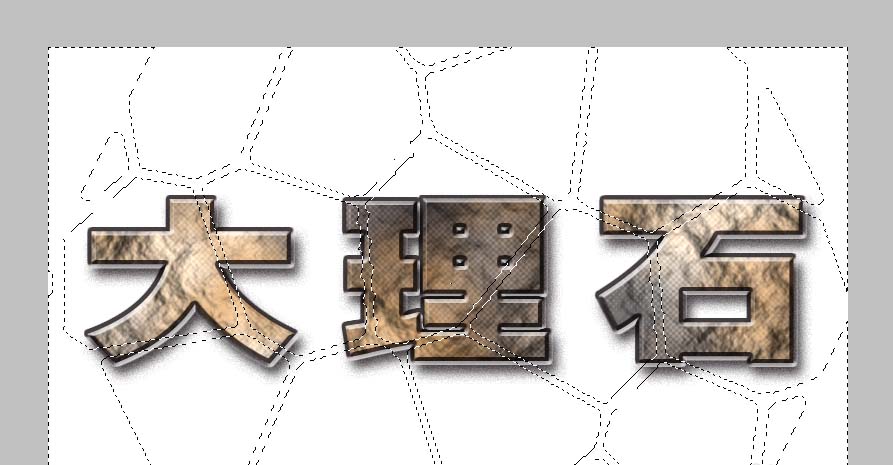
18、选择文字层,按Delete键,删除选区内的部分,取消选区
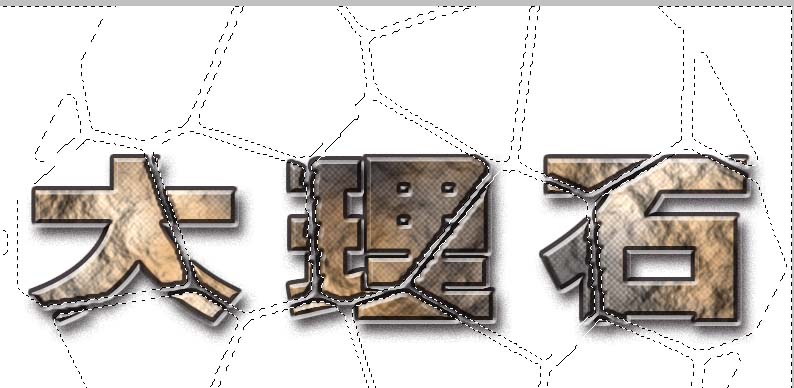

19、自己可以添加一个适合的背景

以上就是ps设计大理石文字的教程,希望大家喜欢,请继续关注软件云。