想要设计一款字体,给人一种视觉冲击的清凉感,符合夏日的季节,该怎么设计这种字体呢?下面我们就来看看详细的教程。

1、新建画布,填充墨蓝色。用文字工具打“冰爽盛夏”四个字。

2、调整好文字的大小、间距后,栅格化文字。右击文字层-栅格化文字。
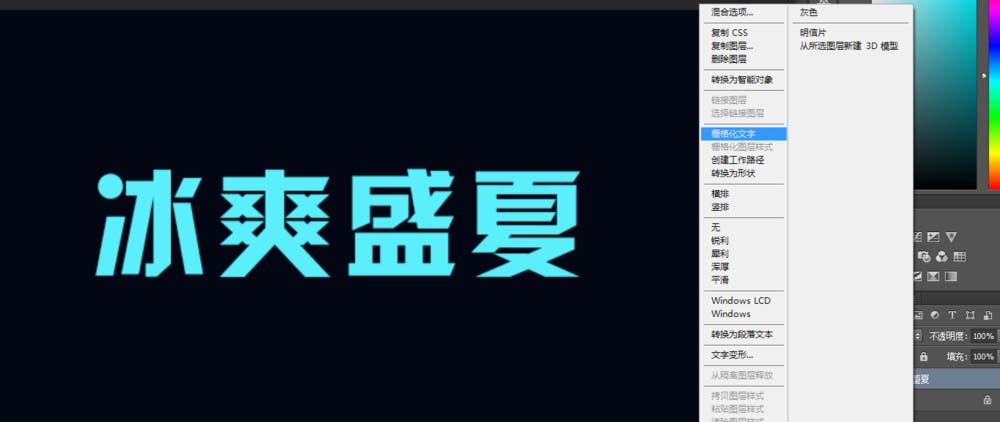
3、复制文字图层,ctrl+T自由变换,向上挪动1像素,向左挪动1像素,然后提交变换。

4、连按5次ctrl+shift+alt+T(也就是重复5次自由变换),将这6个复制出来的图层合并(选中6个图层,ctrl+E),只保留最下面的1个文字图层。

5、将合并后的图层填充深蓝色(按alt+shift+Delete),并将其下调1层。也就是让深蓝色图层在下面,上面还有1个文字图层。

6、右击深蓝色图层,选择图层样式,勾选“描边”,描边颜色调为白色。

7、选中最上面的文字图层,将其载入选区,用渐变工具填充文字。
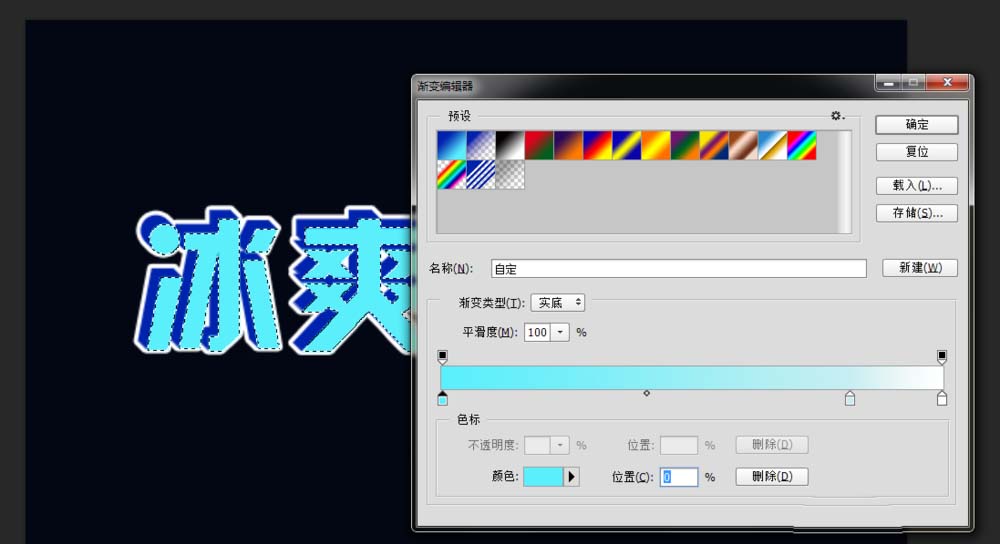

8、拖动一张冰渣图片到当前窗口,右击,创建剪贴蒙版。
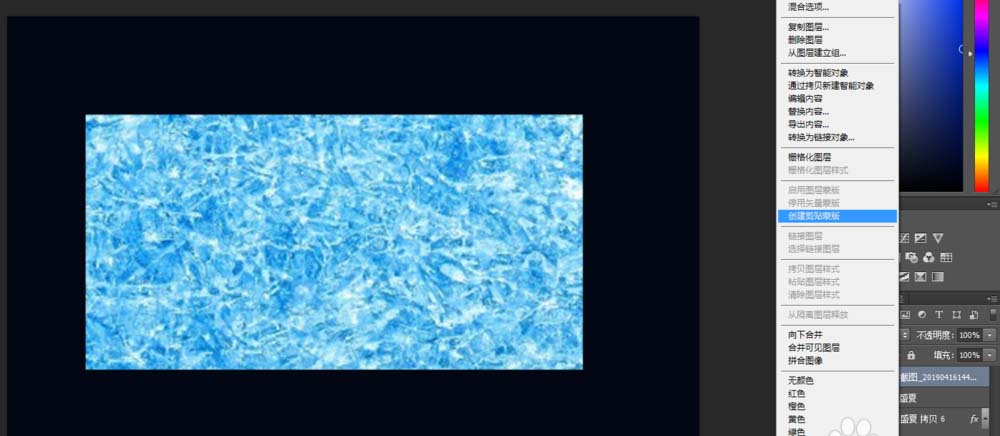

9、将冰渣透明度调为48%,混合模式选择“强光”。

以上就是ps设计夏日主题字体的教程,希望大家喜欢,请继续关注软件云。