ps中想要设计炫酷的油漆字,该怎么设计呢?下面我们就来看看详细的教程。
1、创建合适大小的画布
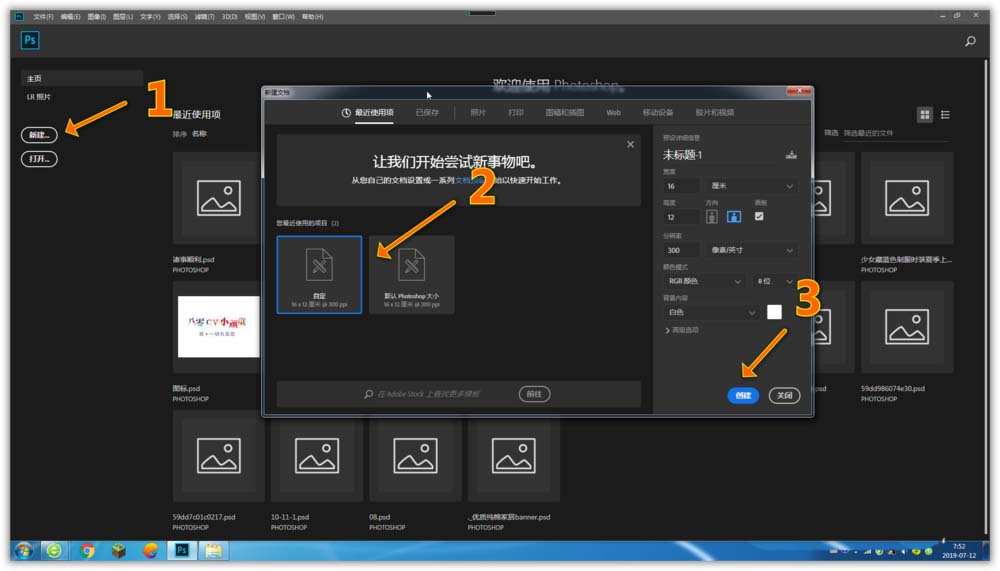
2、选择文字工具,需每个字体单独输入
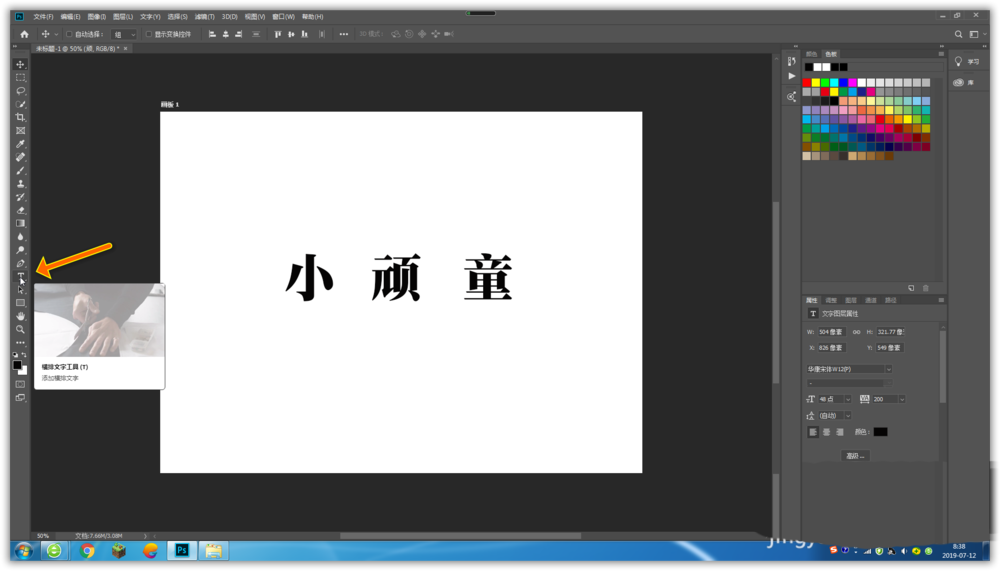
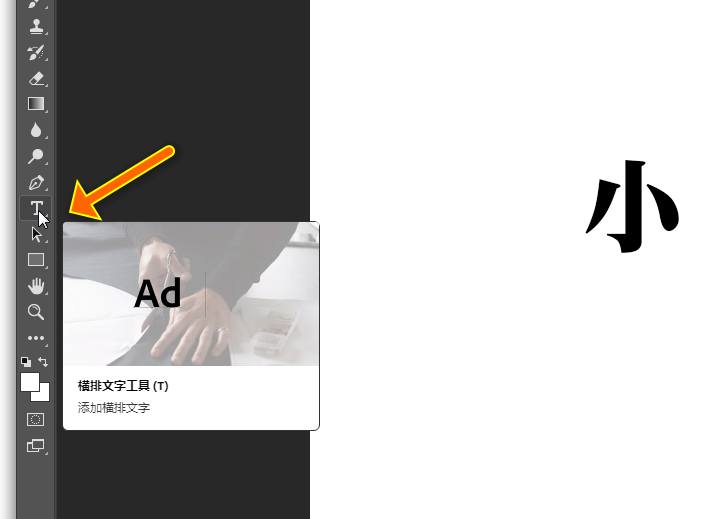
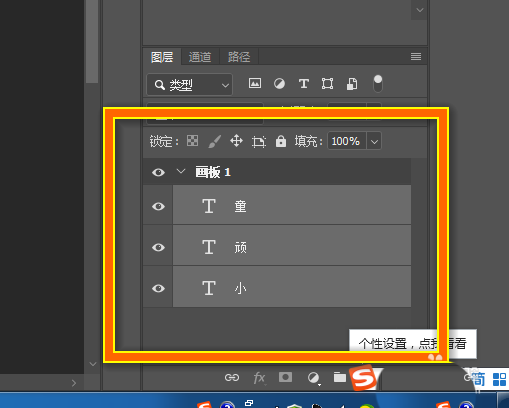
3、将所有文字栅格化处理,这样才能对字体进一步操作
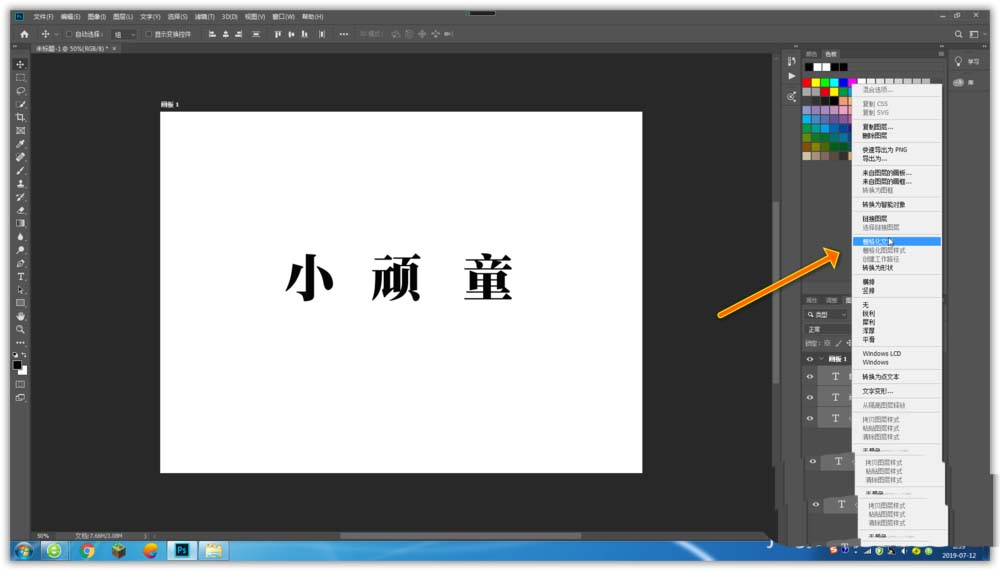
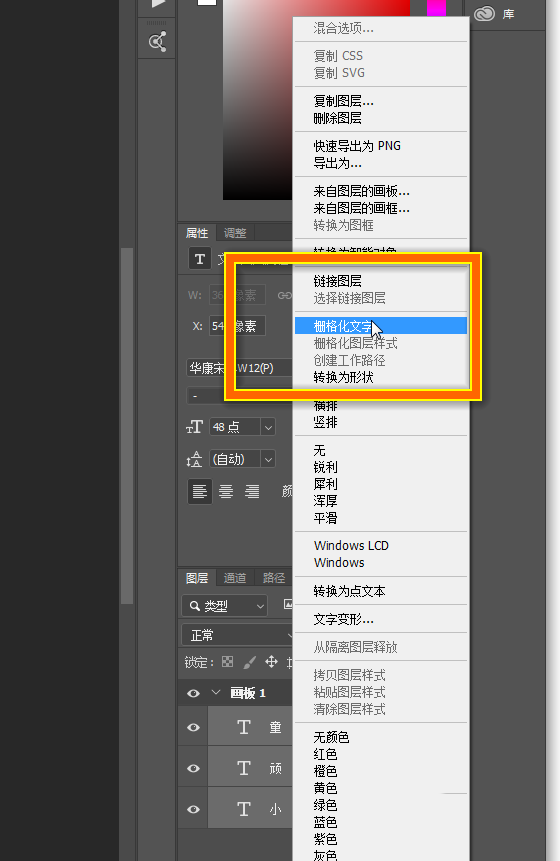
4、置入素材图片,布满画布
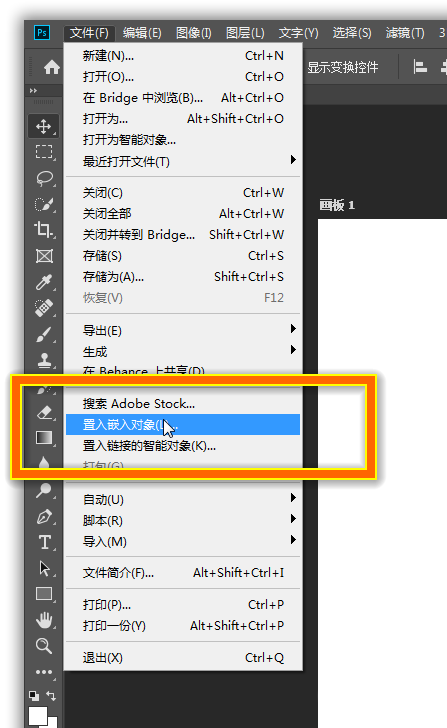
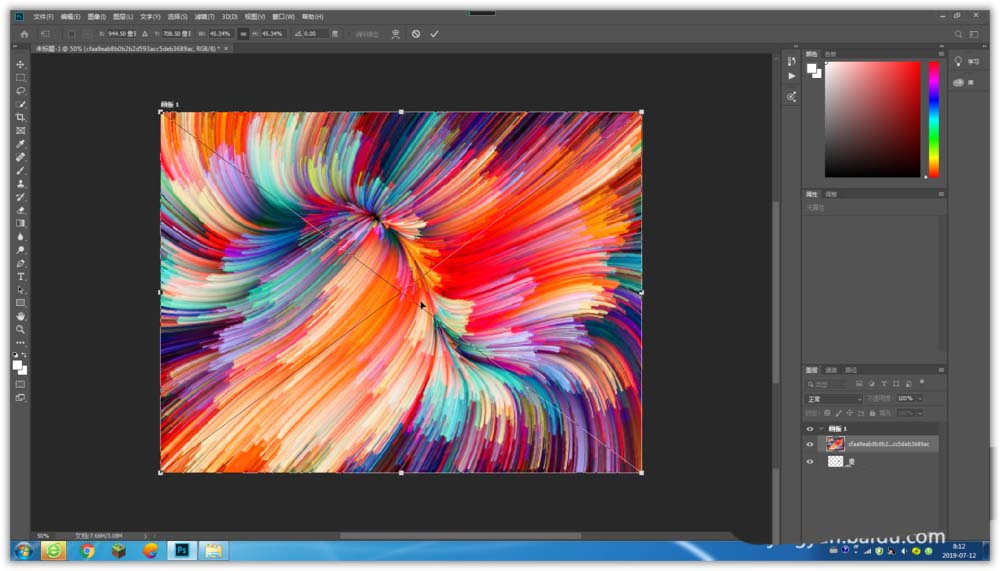
5、把图片分别放入到每一个字体图层上方
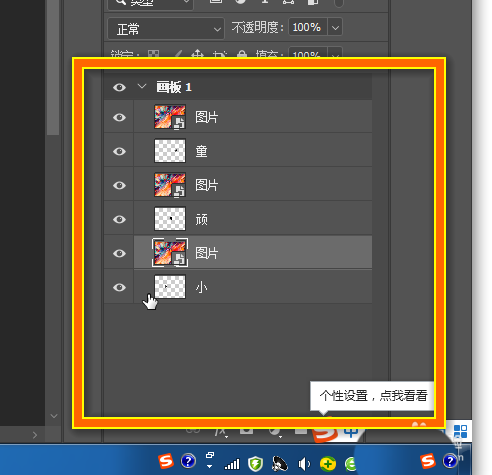
6、按住键盘Alt键,左点击每一个图层到字体图层之间,创建剪贴蒙版
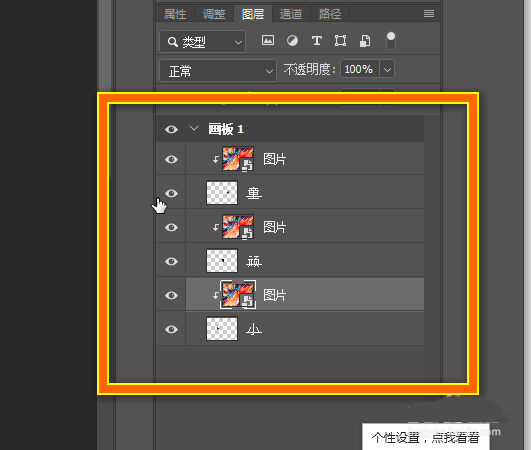
7、选择每个剪贴蒙版的图层,右键选择合并图层
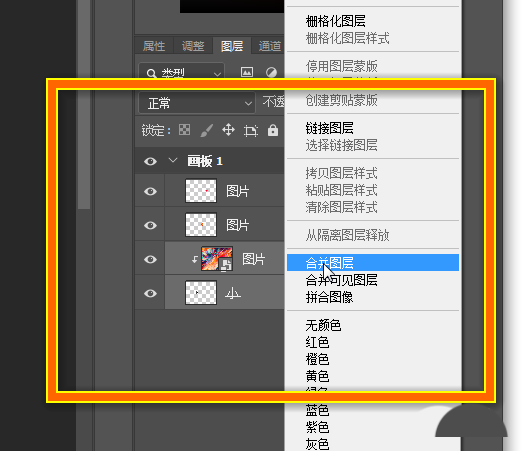
8、选择涂抹工具,笔刷选择油漆字效画笔
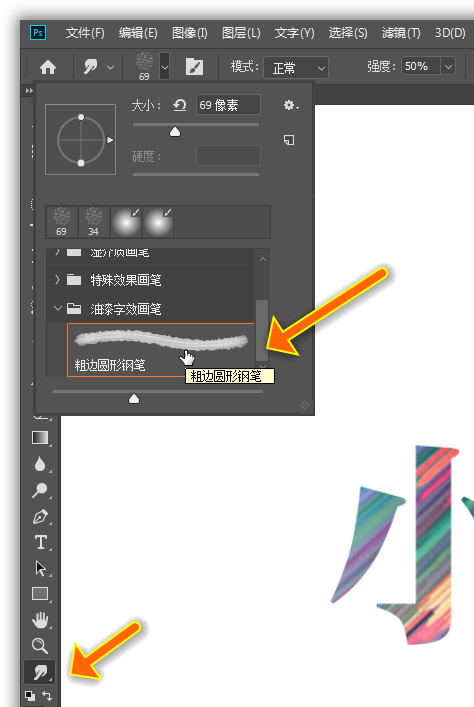
9、调整笔刷强度,字体起点与端点稍微进行涂抹就可以。这样大致完成,然后在进行自己喜欢的排版

以上就是ps设计色彩绚丽的油漆字的教程,希望大家喜欢,请继续关注软件云。