今天小编为大家分享PS鼠绘一款时钟图标方法,主要是通过添加图层样式,不会的朋友来学习吧!
步骤
用PS创建一个画布,対画布添加一个“渐变填充”
填充的渐变色不固定——好看就行。
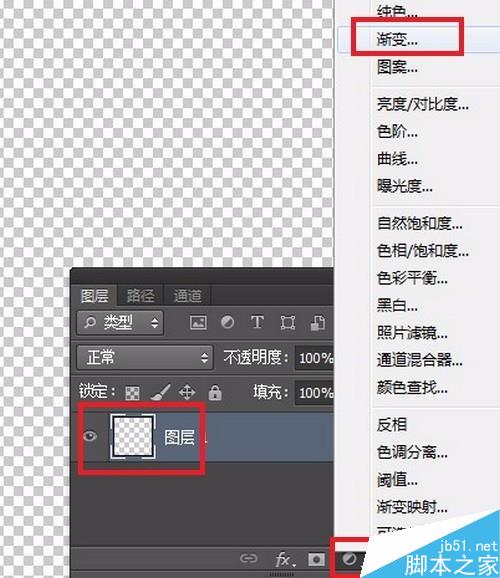
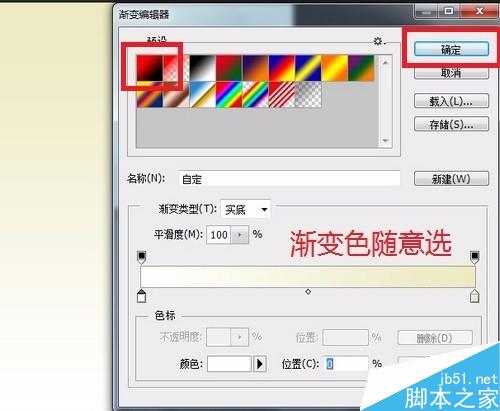
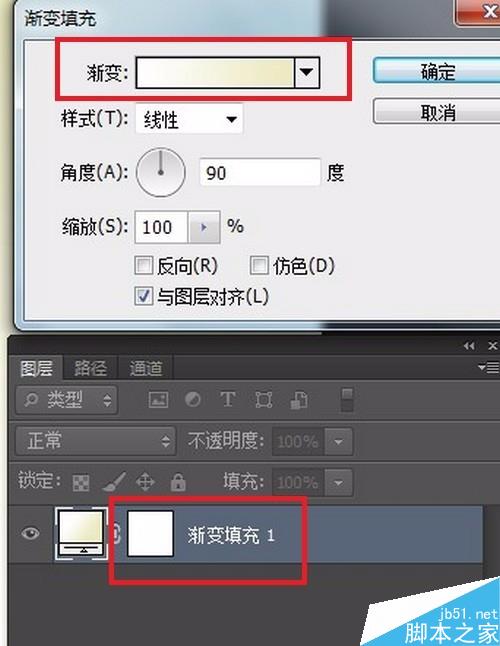
选择“圆角矩形工具”,设置前景色为“#f8efe0”,画出一个圆角矩形
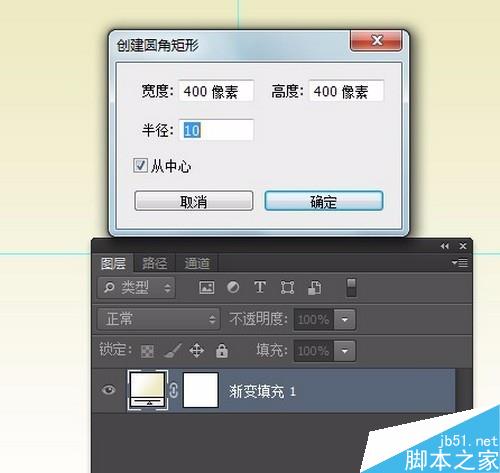
双击“圆角矩形1”图层,打开“图层样式”,为其添加
1.渐变叠加——其模式为“叠加”;
2.投影;
3.斜面和浮雕。
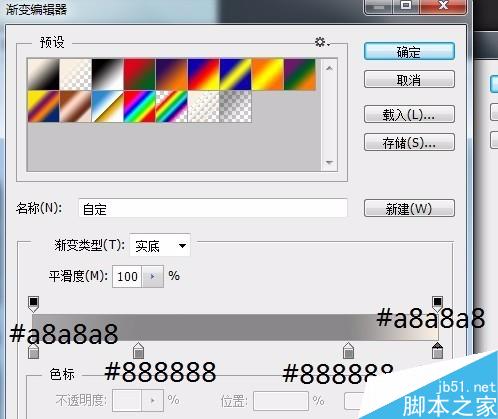
复制“圆角矩形1”图层
1.对下方的“圆角矩形”填充为“纯黑色”;
2.点击“滤镜”→“模糊”→“动感模糊”;
3.更改图层的“图层混合模式为——正片叠底”,适当调整“不透明度”。

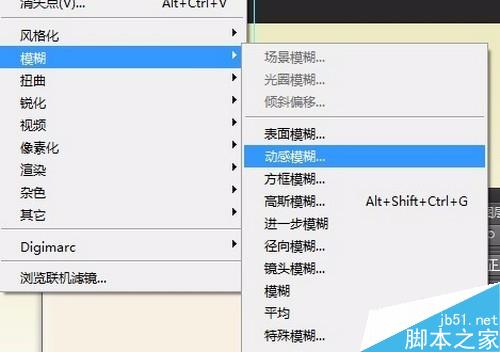
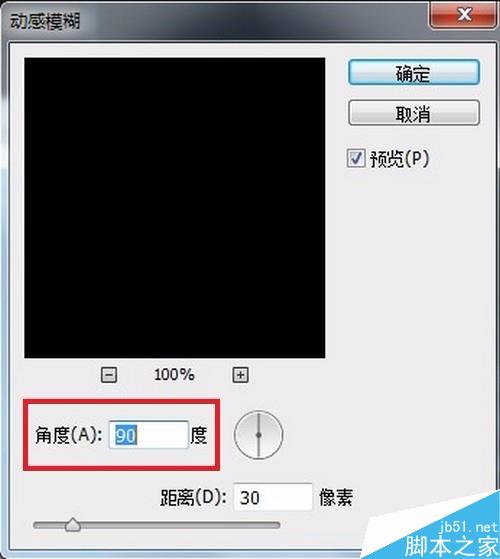
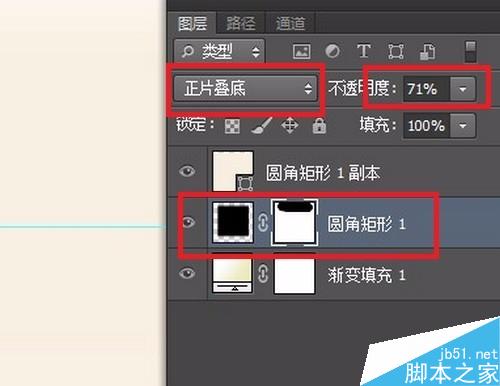
用“椭圆工具”创建一个“圆形”
打开其“图层样式”为其添加
1.“渐变叠加”;
2.内阴影;
3.投影;
具体参数见下图
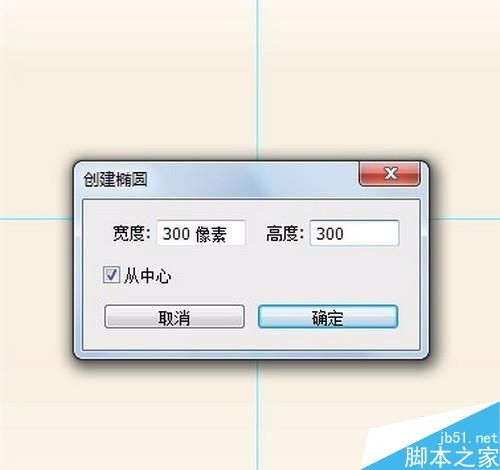
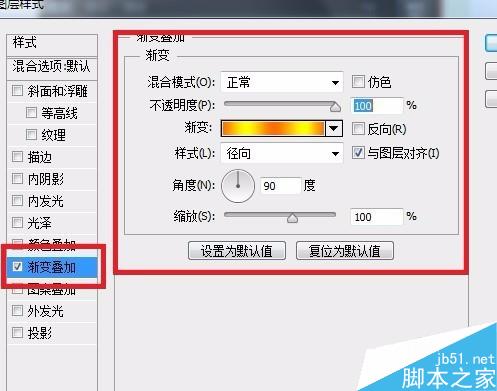
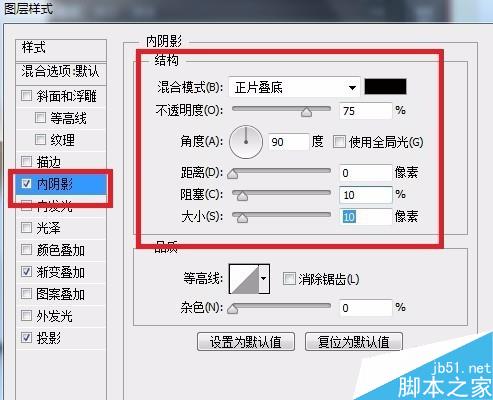
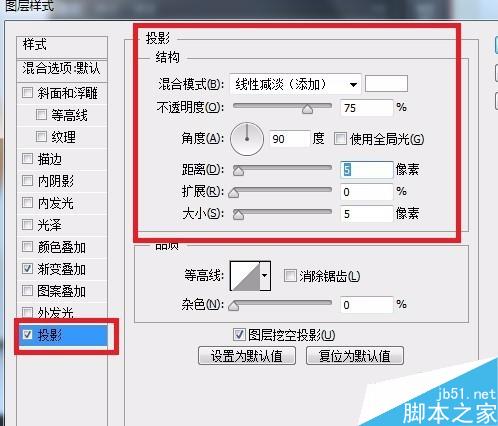
选择“椭圆工具”新建一个“圆形”——比刚刚那个要小一圈
图层样式添加
1.内阴影;
2.投影;
3.渐变叠加。
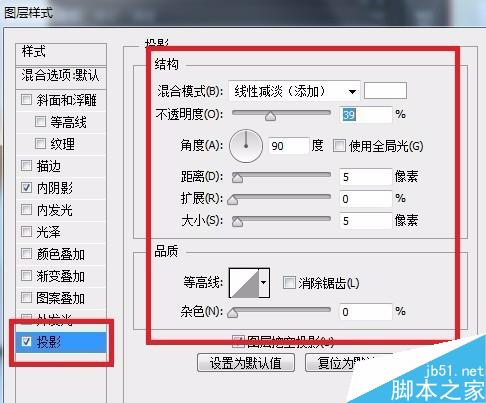
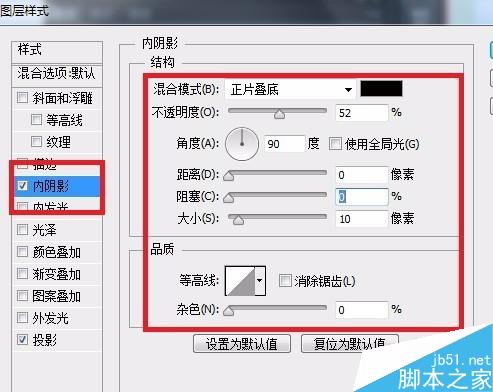
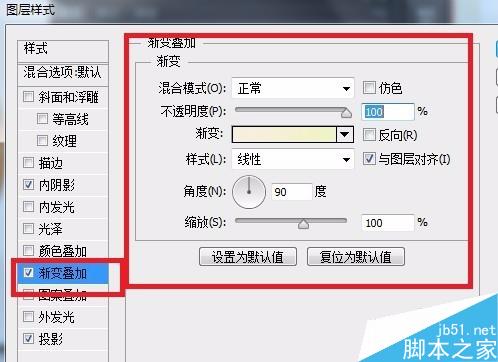
再用“椭圆工具”新建一个更小的“圆形”
图层样式添加:“内阴影”“投影”“渐变叠加”

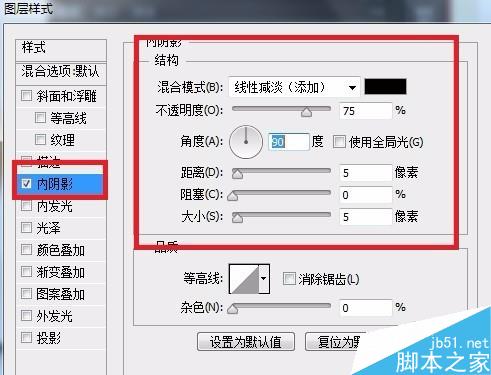
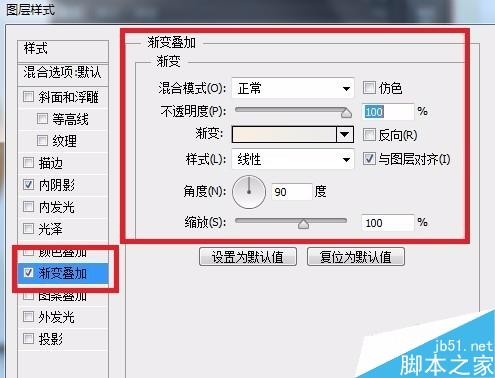
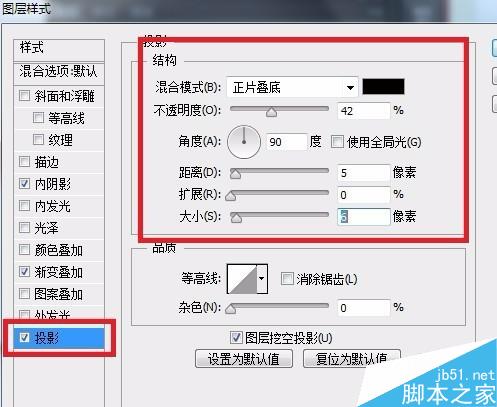
最后创建一个“圆形”
我用的是10*10像素的。
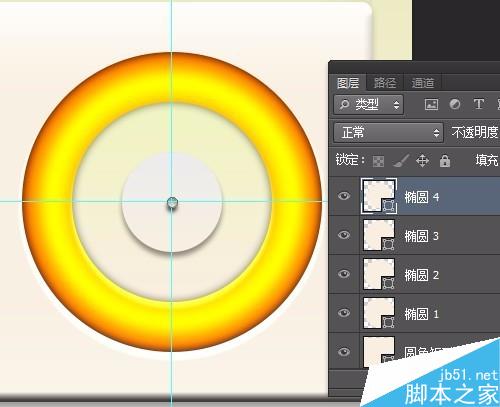
选择“圆角矩形工具”,画出个“细长条”,命名为“时针”
点击“编辑”→“变换路径”→“变形”→“扇形”→“弯曲1%”。
对该图层填充“大红色”。

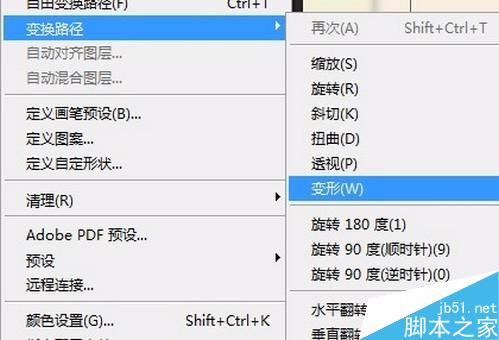
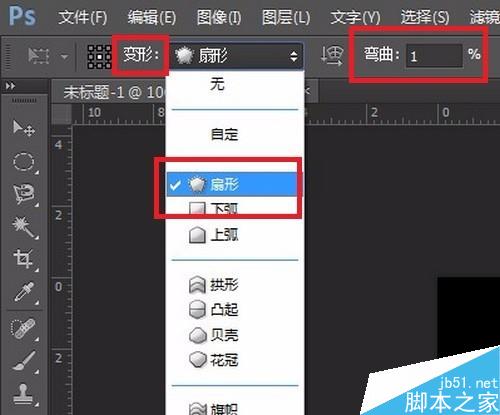
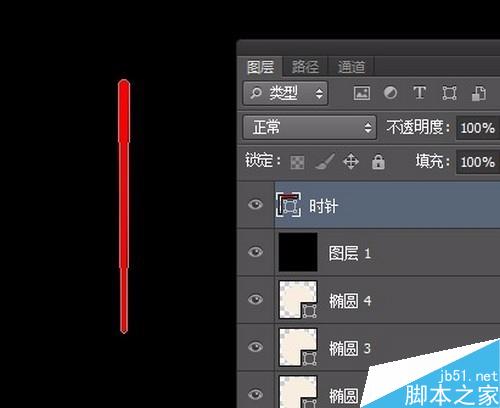
选中“时针”图层,按下“Ctrl+T”设置时针在表盘上的位置及角度
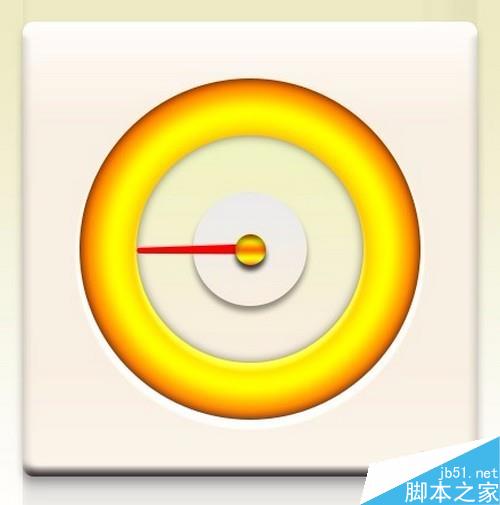
复制两个“时针”图层,分别命名为“分针”和“秒针”
按下Ctrl+T,分别设置他们的位置,最后填充上好看的颜色。
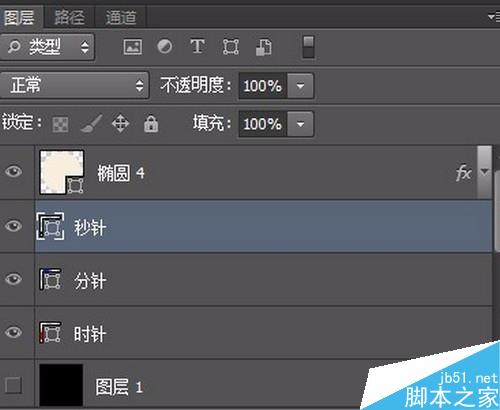
为了让其看起来更有立体感,分别对每个“针”图层添加“投影”
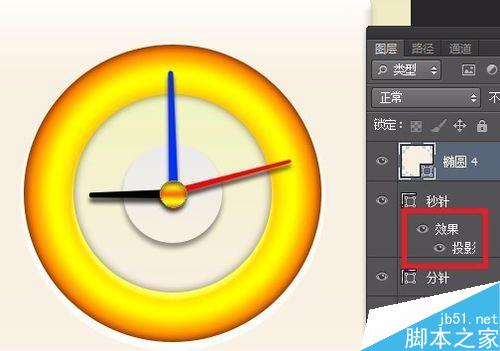
最终效果如下
可惜我不会配色,挺难看的。

以上就是PS鼠绘一款时钟图标方法介绍,操作很简单的,大家按照上面步骤进行即可!