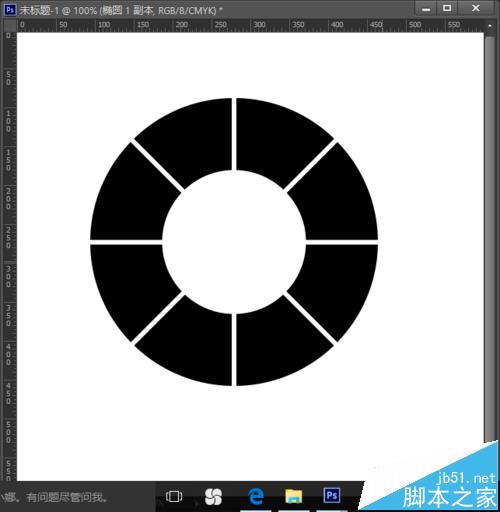1、首先在PS中按Ctrl+n新建一个空白文档。
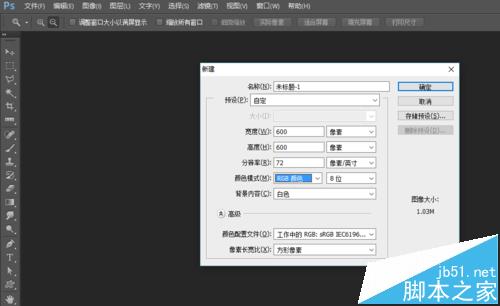
2、拉出两个相交的参考线,两条参考线相交的点做为圆心的位置,然后选择椭圆工具,按住Ctrl+shift,从确定的圆心位置开始画出一个正圆。可以将画出的正圆的颜色改成任意颜色,此处改成黑色。如下图
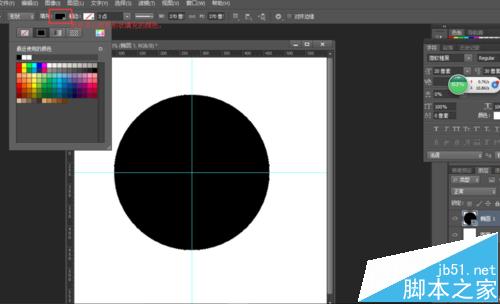
3、选择正圆所在的图层,按住Ctrl+j复制一个图层,按Ctrl+t并锁定长宽比,将复制的正圆缩小50%,确定变换后,选中大小两个正圆所在的图层,按住Ctrl+e其合并,然后使用路径选择工具,选中变换后的小圆(虽然两个形状已经合并,但是可以有路径选择工具单独选中),然后选择路径操作中的减去顶层形状,将正圆变成圆环(此处可以学习一下几种不同的路径操作,看看有什么不同的效果)。
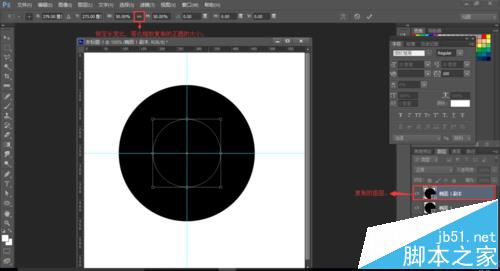
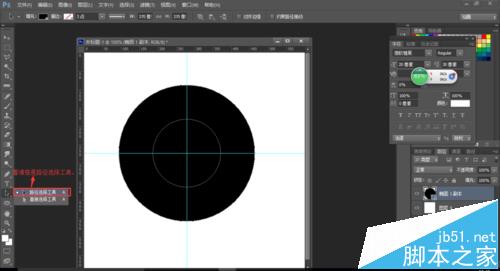
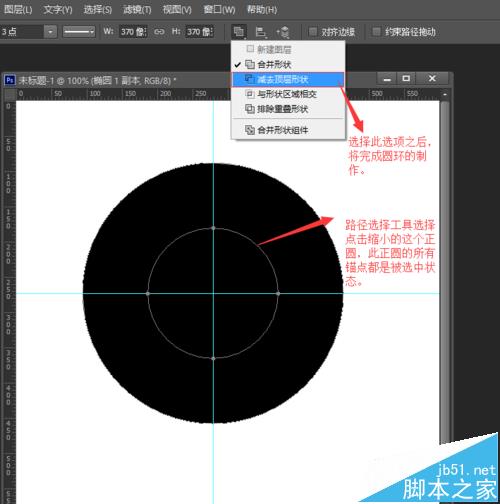
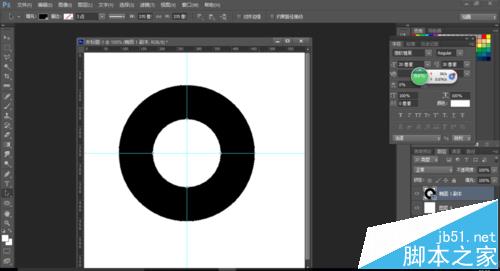
4、用矩形工具画一个细长的矩形,然后按Ctrl+t自由变换,然后按住Alt将矩形自由变换的中心移动到圆环的中心位置,假入我们现在打算将圆环等分成8份,自由变换旋转的角度就为360除以8,所有自由变换的角度为45度,然后确定变换,接着按住Ctrl+Alt+shift不放的同时,按三次t(此处是在同一变换中心重复同一个角度变换三次),完成以上操作,效果见下图。
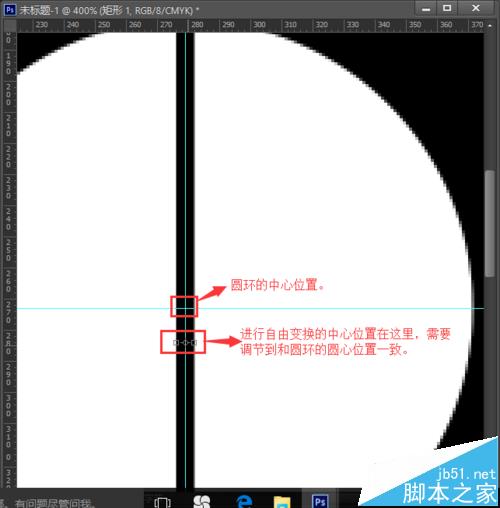
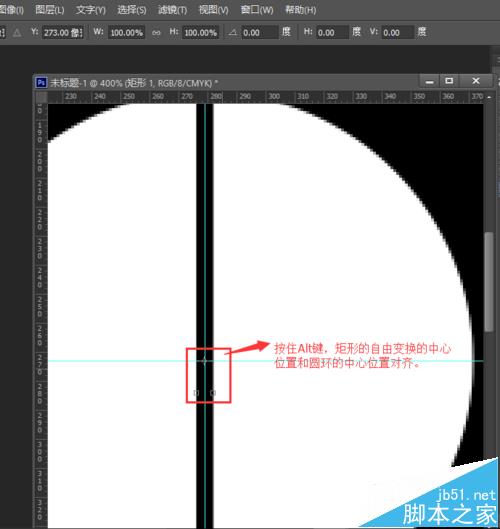
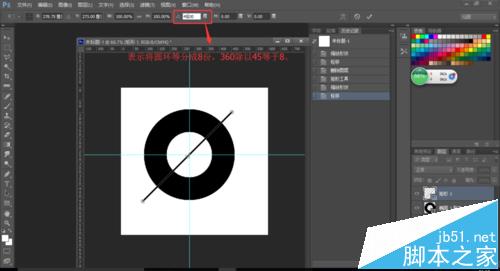

5、点击确定变换,然后按住Ctrl让多次变换后的形状图层变成选区——点击圆环所在的图层然后右键——栅格化图层——按delete键删除——隐藏掉多次变换的形状图层即可看到已被等分好的圆环。具体效果见下图。