PS怎样画不同色彩和不同弧度的曲线?首先应该构思,每个线条的色彩和弧度都要做到心中有数,然后在画图时只须设计好画笔工具和钢笔工具。
1、新建文件,用钢笔工具画第一笔
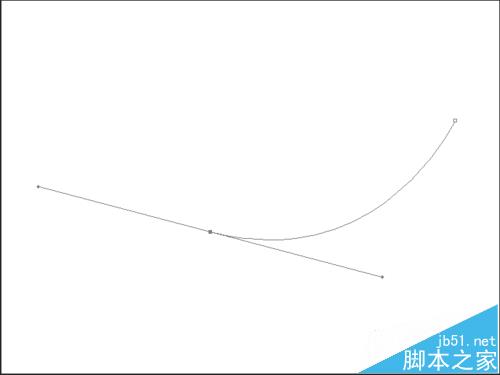
2、调好前景色,调好画笔大小
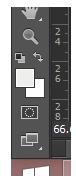
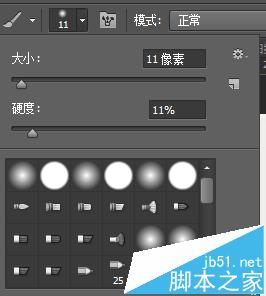
3、点击路经,点击工作路径,再点击描边路径,即可绘成如下图

4、点击工作路径,点击删除路径,此时表示路径的线即消失了
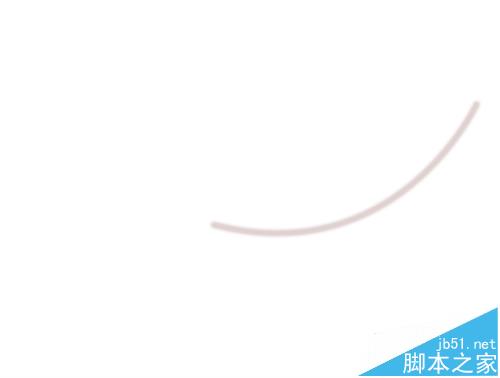
5、以下就重复2.3.4的步骤,只是在调整前景色和画笔大小时,要重新设置,颜色可调出黄色,绿色,蓝色,红色......画笔设置可大可小.....绘制好第二条曲线,接着绘制第三条,第四条......如此循环。
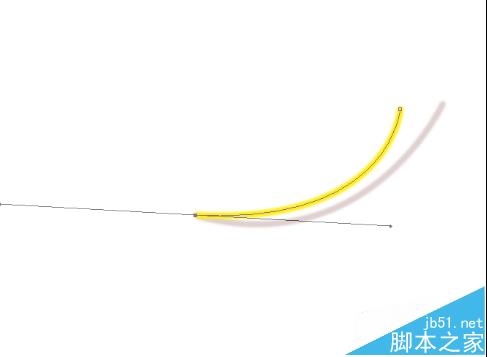

6、绘制成功之后,为了好看,可以加点底色,即不同颜色,不同弧度,不同长度的弧线绘制好了。
