ps中系那个要画一个卡通的房屋,该怎么画呢?下面我们就来看看详细的教程。

1、选择钢笔工具,我们先绘制出房屋的基本结构,还有房子上面的窗户以及房屋前面的门洞。绿色的植物方面,我们也要把房屋周围的绿树一一绘制出来。

2、设置前景色为绿色,我们填充卡通房屋图片中的绿色植物,调整一下绿色的亮度,我们填充绿树的亮区部分。
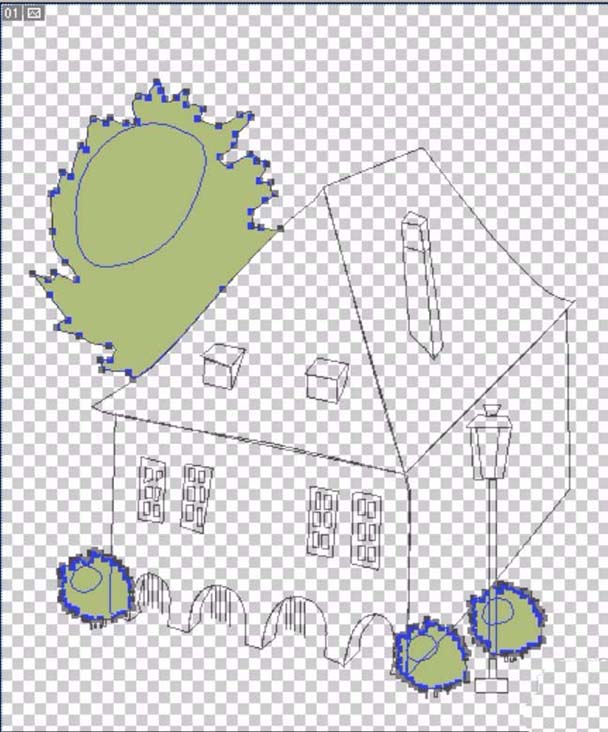
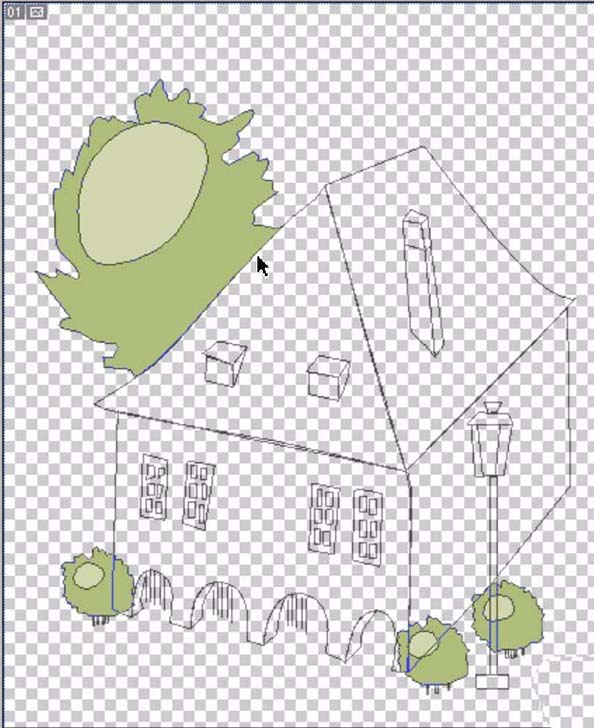
3、设置前景色为棕色,我们用毛笔工具在绿树上面画出棕色的笔触。继续填充房屋正面的四个窗口,设置前景色为棕色,我们填充一下窗玻璃所在的路径。
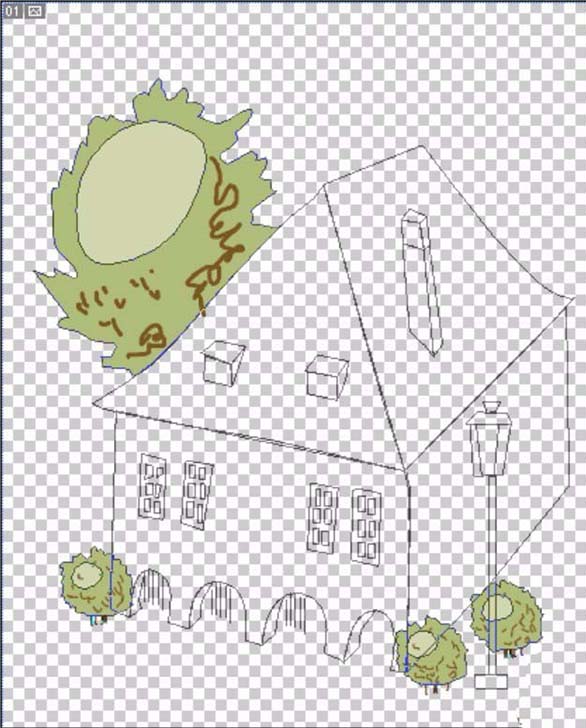

4、新建设一个图层,我们把卡通房屋的白墙壁都一一填充起来。确保白色的墙壁在窗口的下面。设置前景色为棕色,我们填充卡通房屋的两面屋顶。设置前景色为暗棕色,我们填充卡通房屋的屋顶小窗户,它总共有三面,分别为棕色、暗棕色、白色。
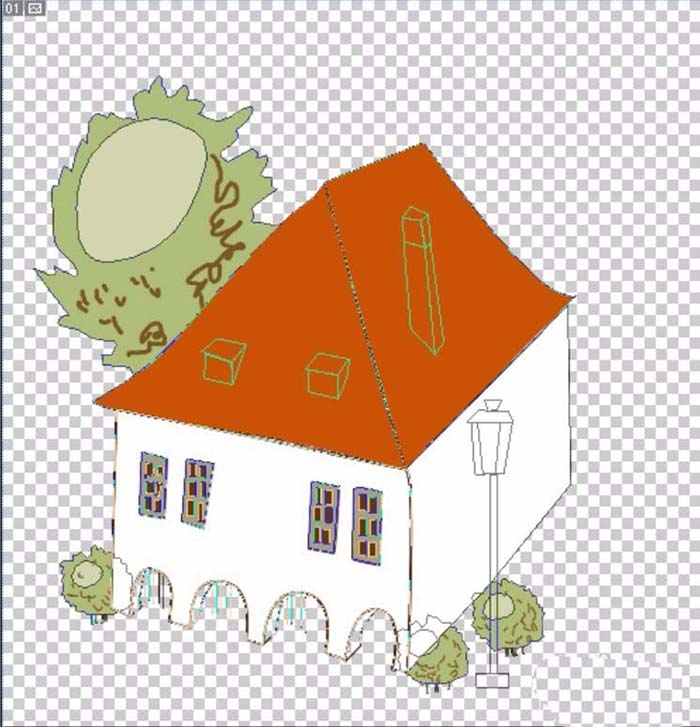

5、设置前景色为白色,我们填充出屋顶侧面的另外一个高的烟熏。顶端,我们用暗棕色进行填充。不同的面,在色调上稍微有点不同。

6、设置前景色为淡绿色,我们填充路灯上的色域,设置前景色为白色,我们填充路灯的玻璃路径。合并所有的卡通房屋图层,我们做一个浮雕效果,让卡通房屋立体呈现于灰色的背景图层上面,从而完成卡通房屋图片绘制。
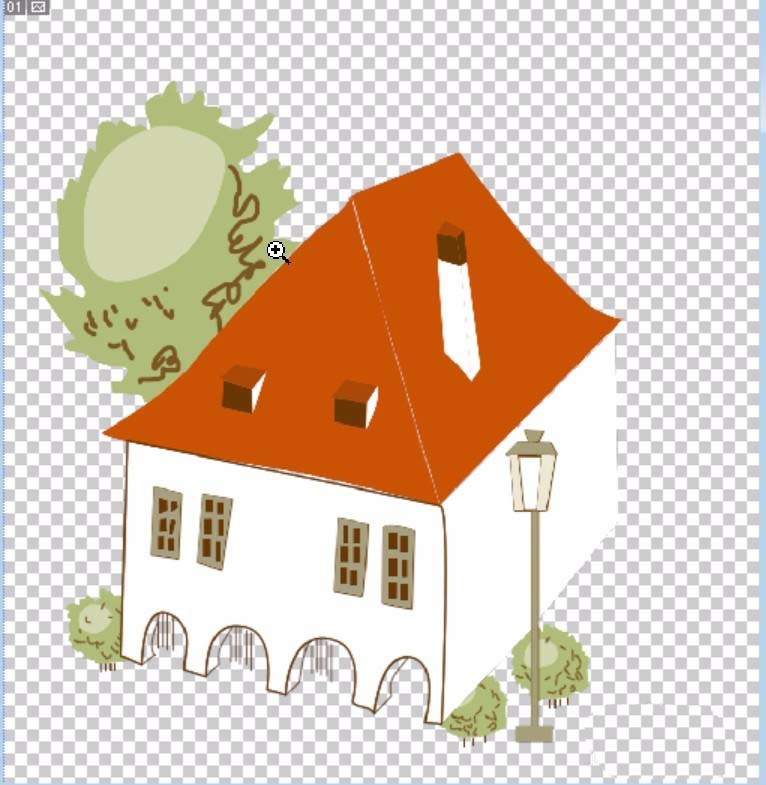

以上就是ps绘制卡通房的教程,希望大家喜欢,请继续关注软件云。