ps中想要画一个熊猫,爱怎么画呢?下面我们就来看看详细的教程。

1、熊猫的表情主要在头部,我们就从熊猫的头部开始绘制路径,耳朵、眼晴、鼻子、笑着的嘴巴,这些元素都要一一到位。
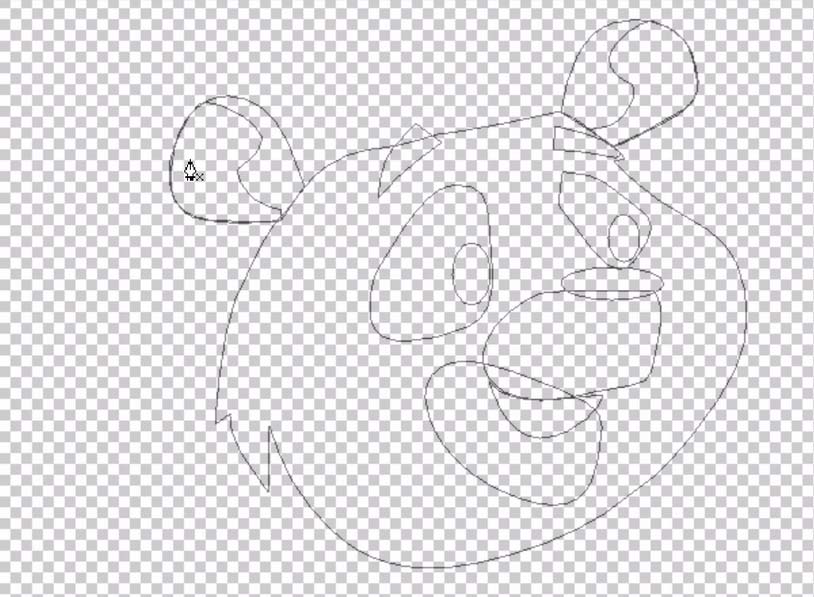
2、有了熊猫的脸部表情之后,我们再来绘制它的身材部分,这个步骤主要是熊猫的动作的呈现,我们绘制它的双手,双脚,还有大大的肚子形象等等。
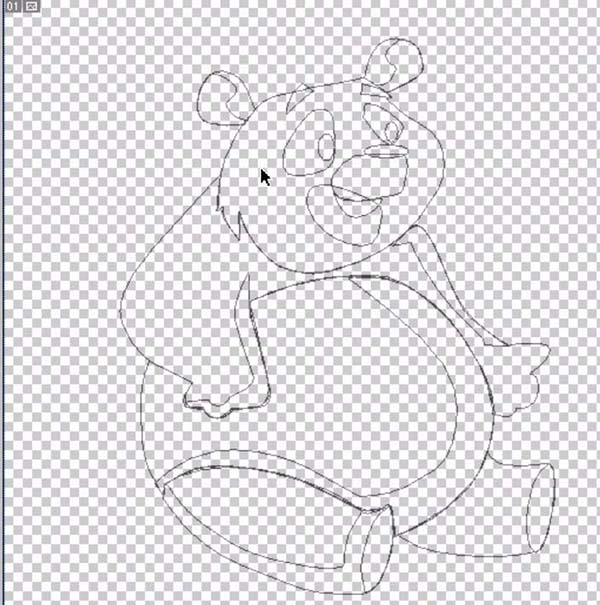
3、路径全部绘制好了之后就可以开始填充颜色了,设置前景色为灰黑色,我们填充熊猫的耳朵、设置前景色为粉色,我们填充耳朵的侧面路径。
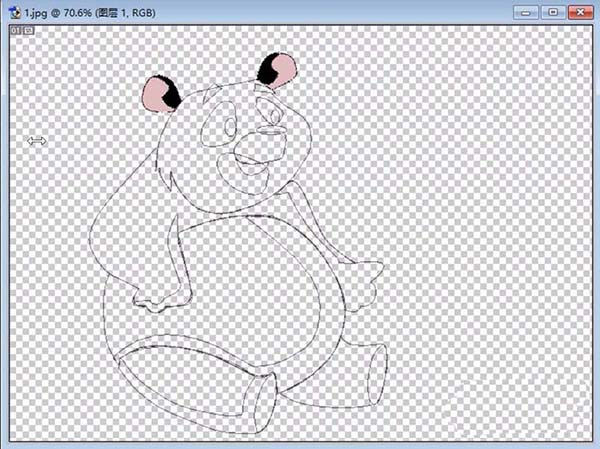
4、设置前景色为黑色,我们填充熊猫的眉毛、眼晴、鼻子;设置前景色为红色,我们填充熊猫的嘴巴中间部分路径。新建设一个图层在当前图层的下方,我们填充熊猫的脸部为灰白色。
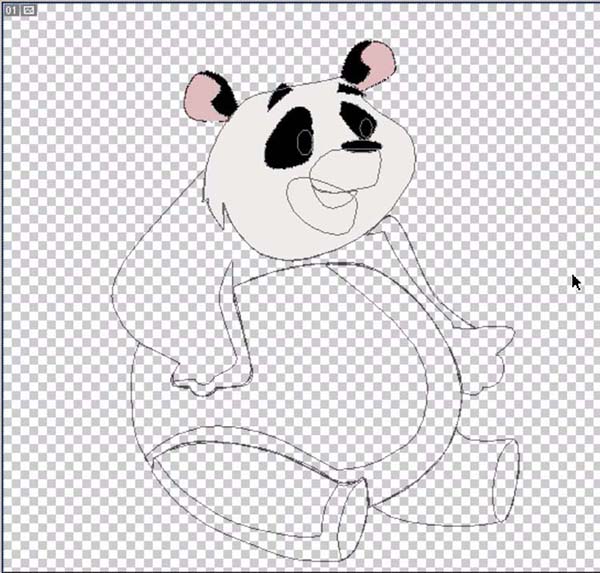
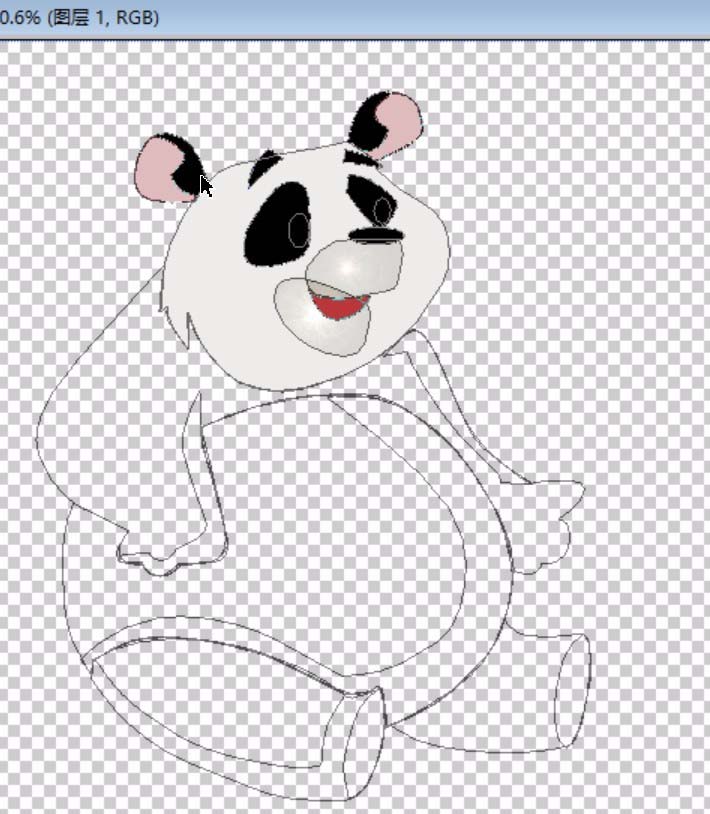
5、设置前景色为灰黑色,我们填充出熊猫的双手与双脚,对于暗色调的区域,我们填充一个黑色就行了。对于熊猫的大肚皮我们可以填充一个灰白色,暗色的区域我们填充一个灰黑色。对于脚掌区域,我们填充一个灰色,再做一个小小的渲染滤镜。


6、合并所有的熊猫图层,我们做一个浮雕效果,再做一个阴影效果,就可以看见一只可爱的卡通熊猫呈现于画面之中了。


以上就是ps画熊猫的教程,希望大家喜欢,请继续关注软件云。