ps中绘制矢量图形很简单,该怎么绘制矢量玫瑰图嗯?下面我们就来看看详细的教程。
1、双击ps的快捷图标将ps打开,然后按下Ctrl+N键新建一个文件,再在工具箱内找到画笔工具,如图所示:
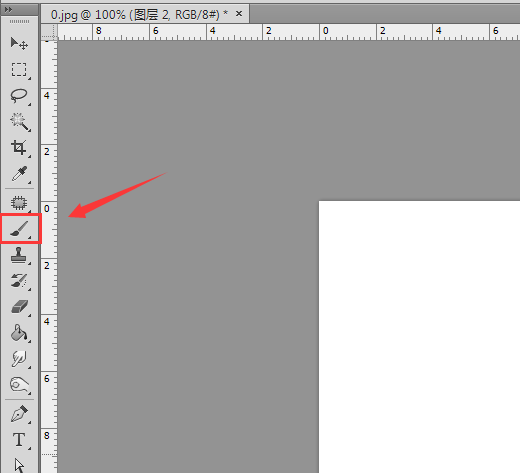
2、选择画笔工具我们在属性里选择笔刷,然后在设置笔刷的大小,如图所示:
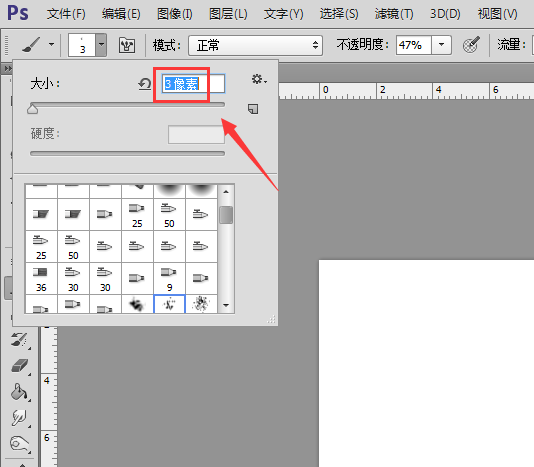
3、使用设置好的笔刷我们先画出玫瑰花的花心,然后在上面画出其他的细节,如图所示:

4、在玫瑰花的花心周围再画出玫瑰花的外面的一层花瓣,然后在上面画出细节,如图所示:
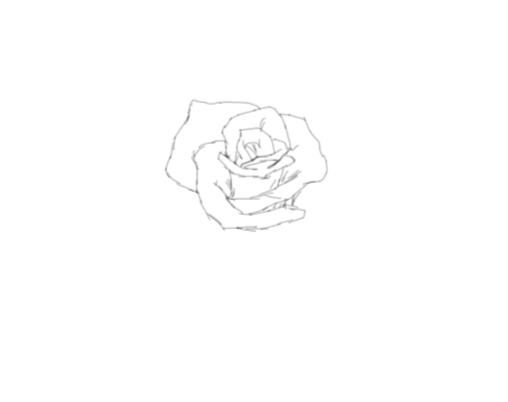
5、再在这层花瓣的计算出再画出一层花瓣,然后再在上面画出上面的细节线,如图所示:
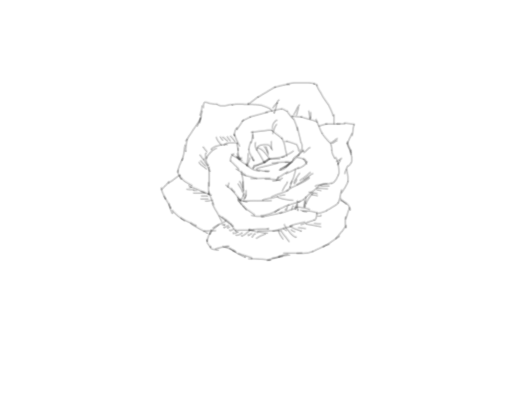
6、在画好的花朵外面画出玫瑰花叶子的轮廓线,如图所示:

7、最后我们再在玫瑰花的叶子上画出叶脉纹理,这样我们使用数位板就画好了玫瑰花,如图所示:

以上就是ps绘制简笔画玫瑰的教程,希望大家喜欢,请继续关注软件云。