ps中想要画一只棕色的小熊,该怎么画小熊呢?下面我们就来看看详细的教程。
1、新建一个空白文件。新建一个空白图层,然后用选区工具画个椭圆。前景色改为棕色,按alt+delete,给椭圆填充前景色,图层改名为头部。
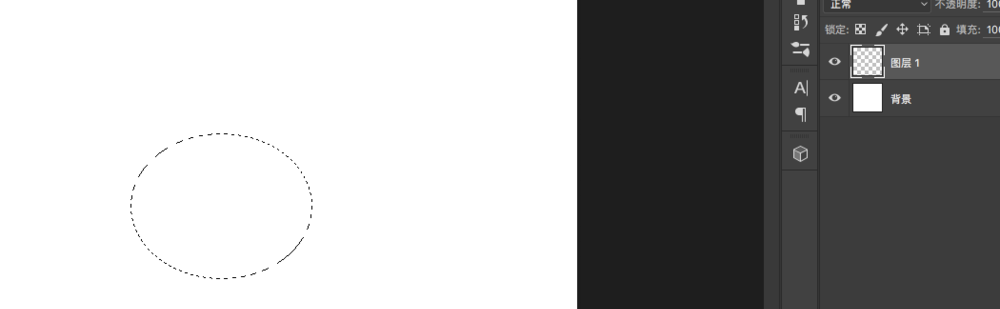
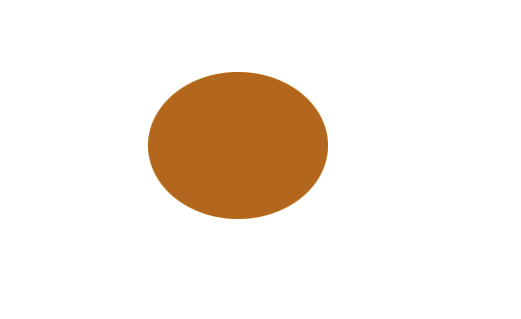
2、再新建一个图层,画一个小一些的选区,还是填充棕色,做为耳朵。
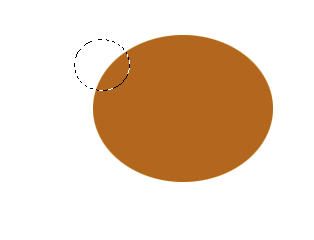
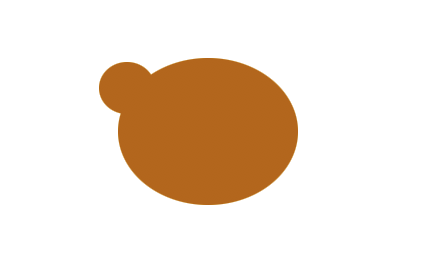
3、将耳朵复制一个,调转方向放右边。
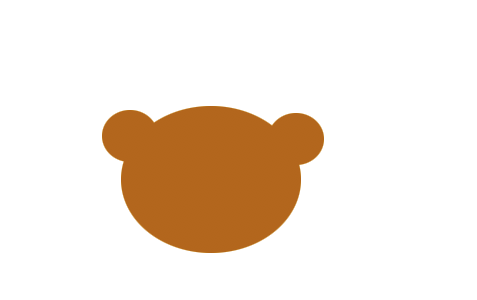
4、同样的办法做一个身体在头部下方。
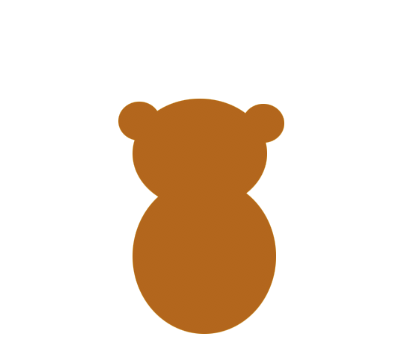
5、用钢笔工具,勾一只脚,还是填充棕色。再复制一只到另一边。
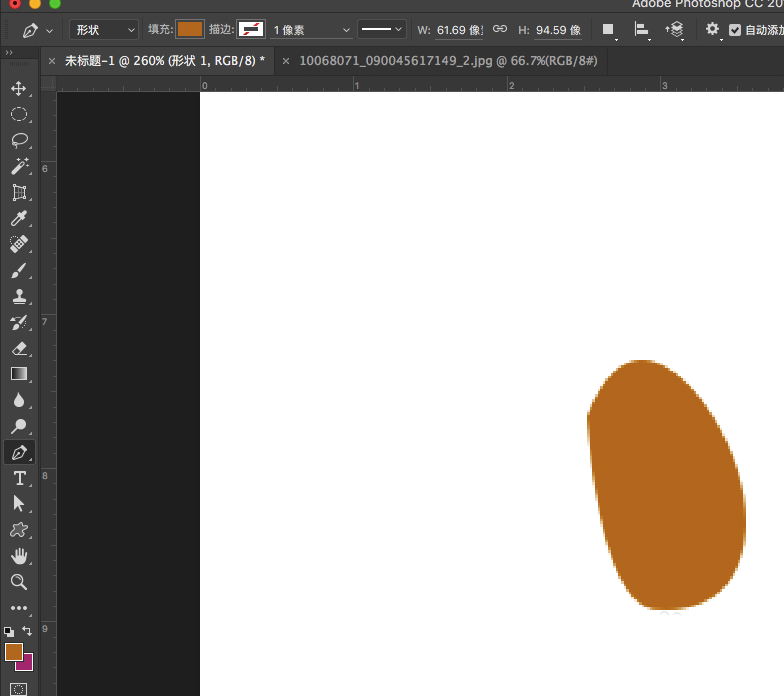

6、给头部加一层描边。再按住ALT键,将描边样式拖动复制到其它图层。
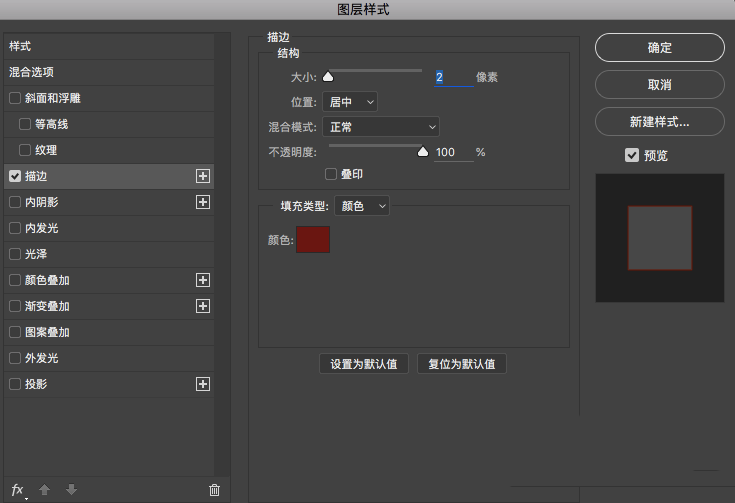

7、重新排一下图层顺序,将头部放在身体上方,将两只耳朵放在头部下方。
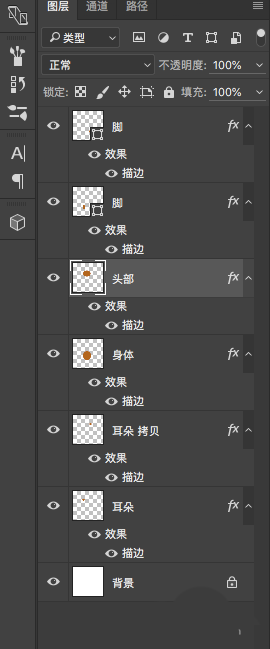

8、同样的方法用钢笔工具,画两只手臂出来。
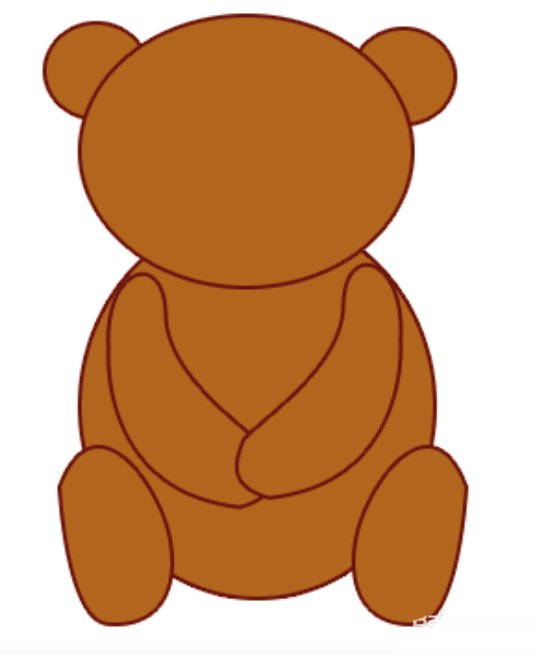
9、用选框工具,画三个圆,大小不同,填充不同的色,做成眼睛,再复制一份到另一边。

10、用钢笔工具勾路径,描边黑色,做嘴巴。

11、将两只脚载入选区,收缩选区10个像素,填充眼框的深色,做脚掌。

12、同样的办法,给手臂也做一下,适当变形一下。最后效果图:

就是ps绘制棕熊的教程,希望大家喜欢,请继续关注软件云。