ps中想要画一个立体的套筒扳手工具,该怎么绘制呢?下面我们就来看看详细的教程。

1、使用钢笔工具,我们绘制出套筒扳手的基本轮廓,分段式的结构从上到下依次绘制出来,注意边缘的圆滑拐角。
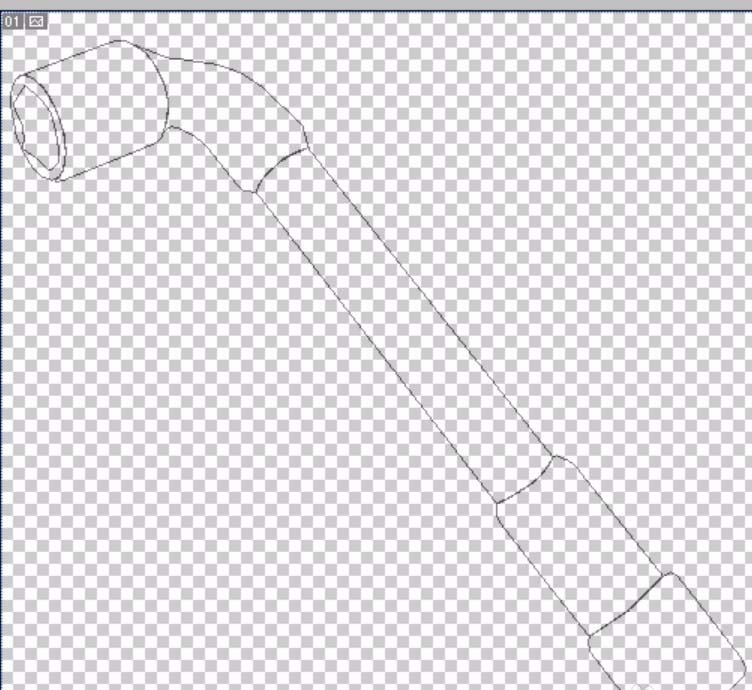
2、设置一个灰白色的渐变,我们填充套筒扳手的头部,调整渐变的方向,让其从明到暗的变化。
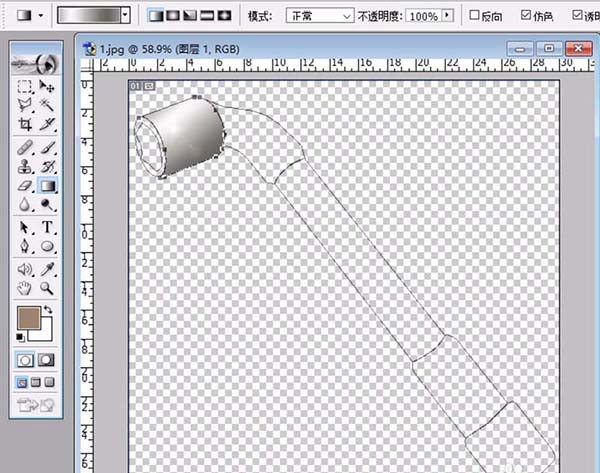
3、我们设置灰白色为前景色,填充套筒扳手的左侧圆形面,打开曲线工具把这个面的色调稍稍调整得亮一些,让其与右侧的正面有明显的不同。
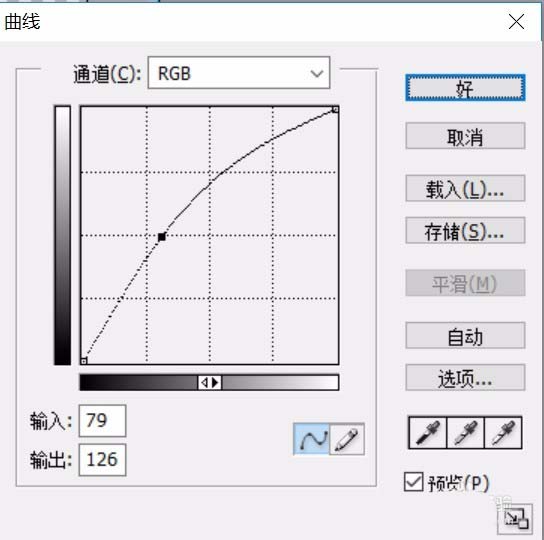
4、设置前景色为黑色,我们填充套筒扳手左侧的方形孔洞区域。
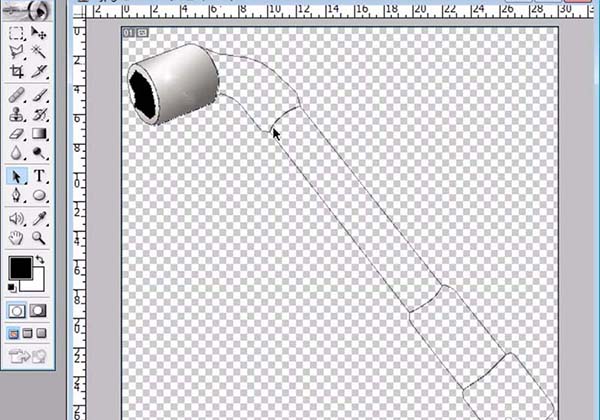
5、设置一个灰白色的渐变,我们填充套筒扳手的第二个环节路径,让其表面有着钢的材质效果。
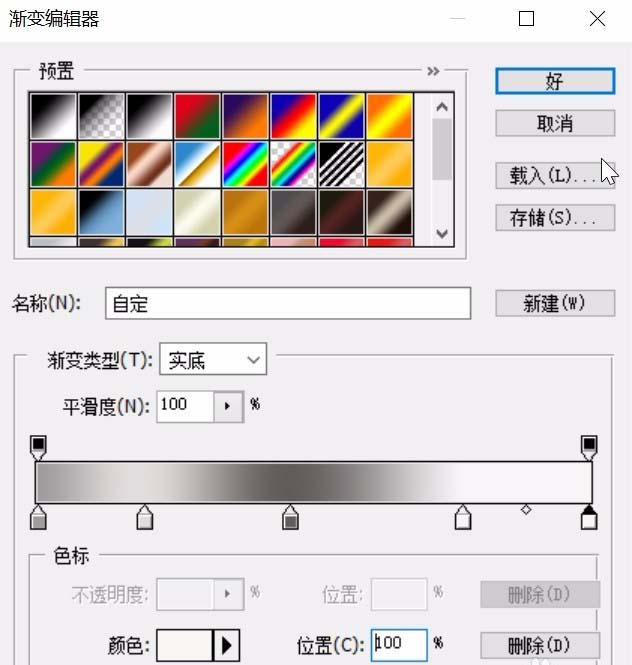

6、继续使用这种灰白色的渐变填充套筒扳手剩下的环节。注意保持它们的打光方向的一致性。



7、合并所有的套筒扳手图层,我们设置一个浮雕的图层样式,再增加一个黑色的背景图层,完成套筒扳手图片设计。
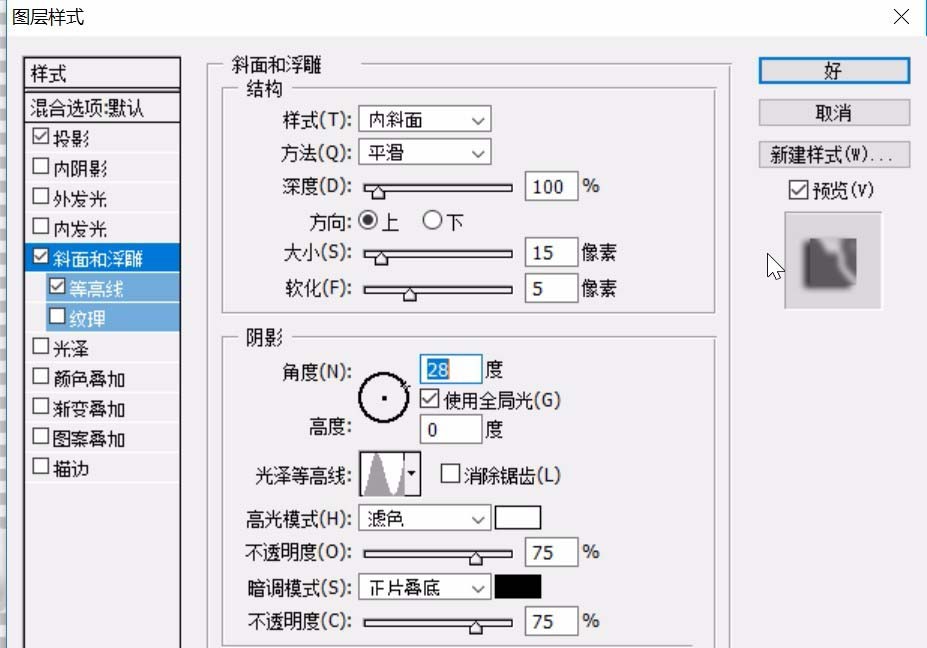

以上就是ps套筒扳手的画法,希望大家喜欢,请继续关注软件云。