ps中想要画一个出租车图形,该怎么绘制呢?下面我们就来看看详细的教程。
1、我们在桌面上双击ps的快捷图标,将ps这款软件打开进入到该软件的操作界面如图所示:
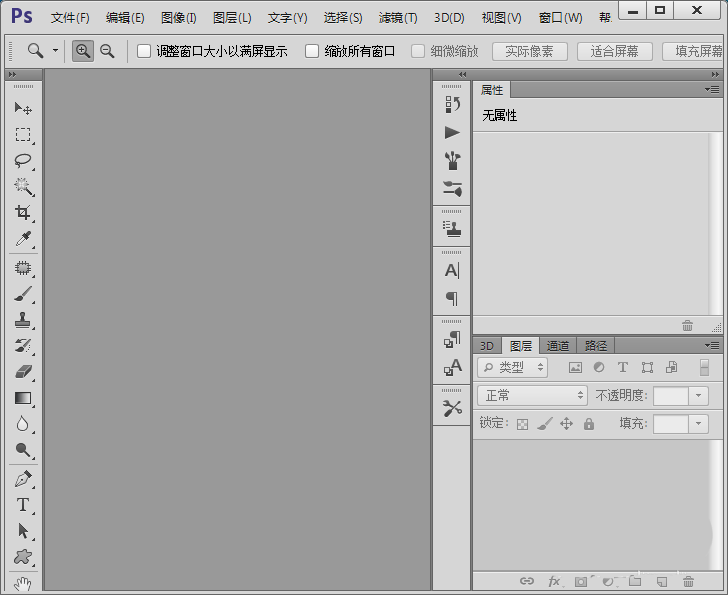
2、打开ps之后我们按下Ctrl+N键在弹出的对话框内设置参数如图所示:
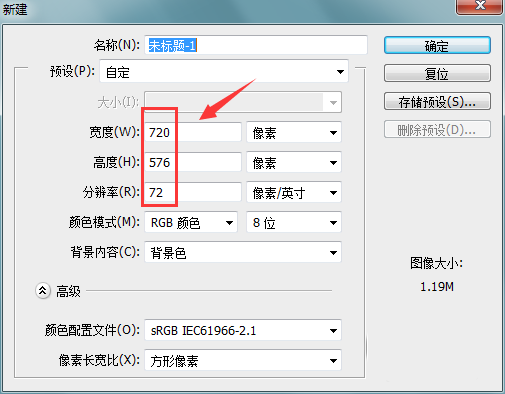
3、新建文件之后在工具箱内找到钢笔工具,如图所示:
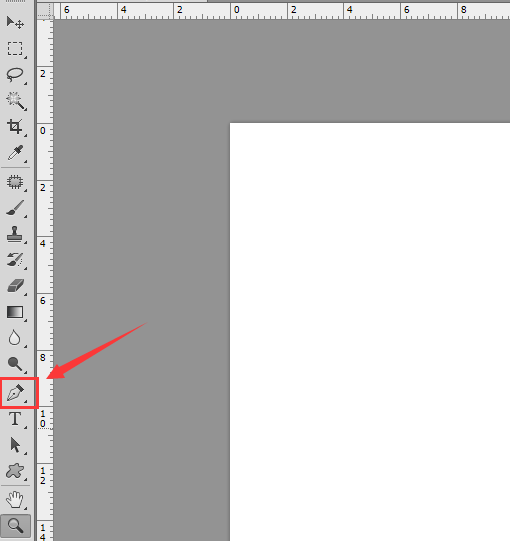
4、使用钢笔工具我们在新建的文件内画出出租车的车身,如图所示:
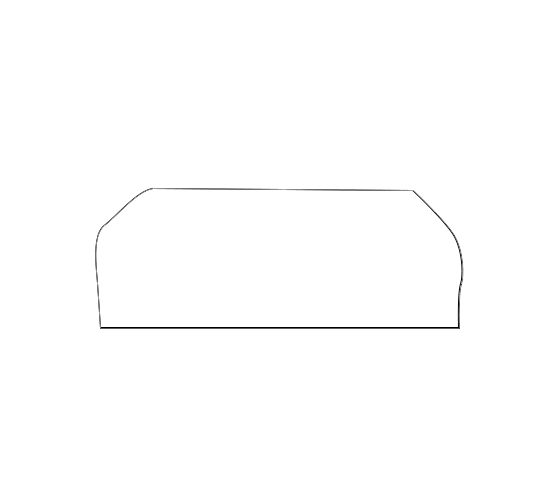
5、在车身下面我们画出出租车的底盘和和车轮,如图所示:
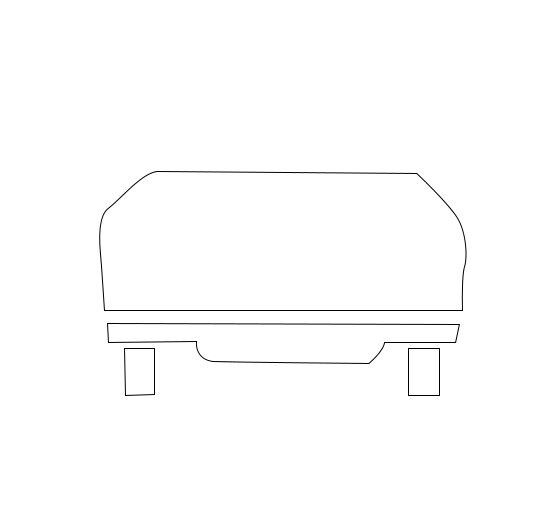
6、再在车身上面画出出租车的驾驶室及标志牌,如图所示:
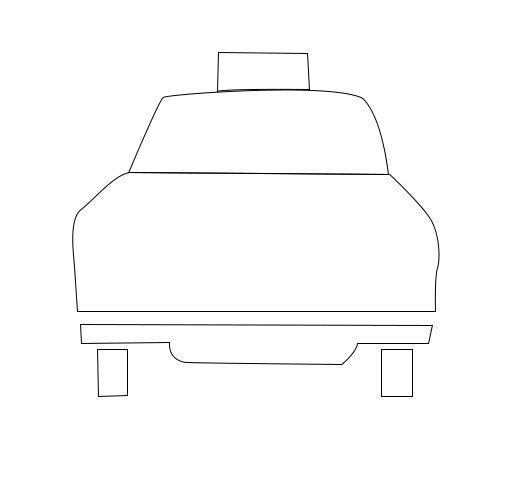
7、再在车身上画出出租车的车灯及标志牌上的文字,如图所示:
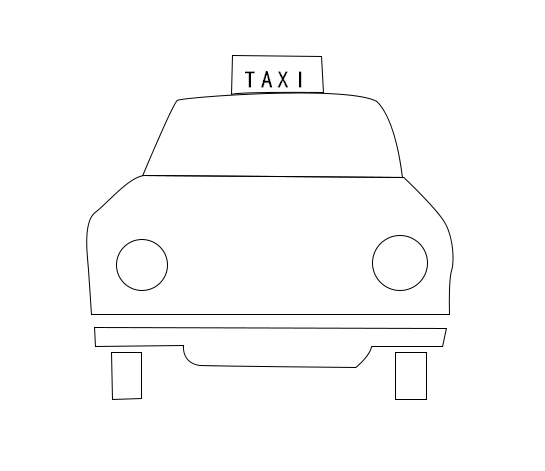
8、最后将车身、底牌、车轮转为选区,填充为黑色,这样我们的出租车就画好了,如图所示:
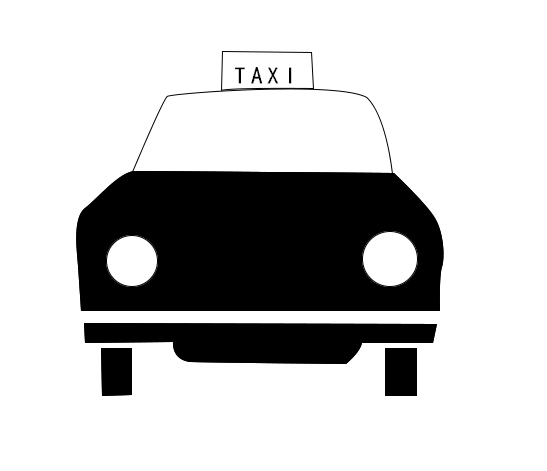
以上就是ps出租车的画法,希望大家喜欢,请继续关注软件云。