
图1 打开素材照片
2、双击背景图层,弹出新建图层对话框,保持默认设置,单击确定,将背景层转换为图层0。
3、单击工具箱中的“魔棒工具”,在画面中选择背景,如图2。执行菜单栏中的“选择”→“羽化”命令,设置参数如图03所示,按Delete键删除背景。

图2 Photoshop魔棒工具

图3 Photoshop羽化
4、选择工具箱中的“移动工具”,将图层0拖动到文件中,并调整大小和位置,图像效果如图04所示。

图4 图像效果
5、新建图层2,单击工具箱中的“渐变工具”,设置前景色的RGB分别为22、19、49,背景色的RGB分别为74、49、118,在可编辑渐变对话框中选择“从前景色到背景色”渐变,在画面中从上至下填充渐变,图像效果如图05所示。
 图5 图像效果
图5 图像效果
6、新建图层3,设置前景色为黑色,按Alt Delete键填充。
7、选择图层3,执行菜单栏中的“滤镜”→“杂色”→“添加杂色”命令,弹出添加杂色对话框,设置参数如图06所示。
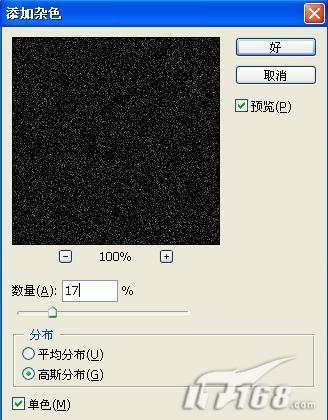 图6 Photoshop添加杂色
图6 Photoshop添加杂色
8、接着对图层3执行菜单栏中的“图像”→“调整”→“亮度/对比度”命令,在对话框中设置参数如图07所示,图像效果如图08所示。
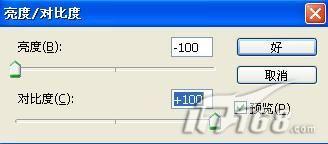 图7 Photoshop设置亮度/对比度
图7 Photoshop设置亮度/对比度
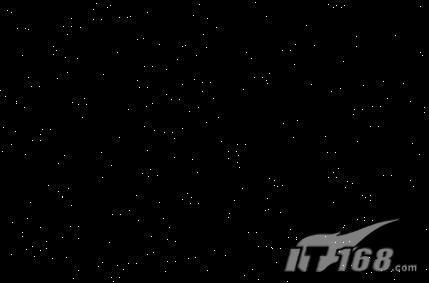
图8 图像效果
9、执行菜单栏中的“编辑”→“变换”→“缩放”命令,在属性栏中设置W为300%,H为300%,图像效果如图09所示。
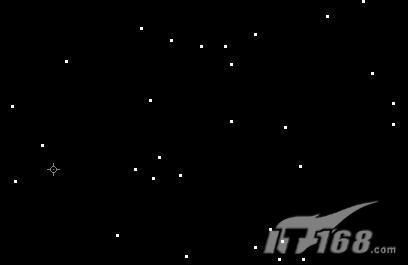 图9 图像效果
图9 图像效果
10、新建图层4,选择工具箱中的“渐变工具”,单击属性栏中的“点按可编辑渐变”,弹出“渐变编辑器”对话框,从左至右设置不透明度滑块依次为0%,100%,0%,从左至右依次设置色标颜色为“216、37、88”,“137、78、149”,“69、197、222”如图10所示,在画面中从左上角到右下角绘制渐变如图11所示,图像效果如图12所示。
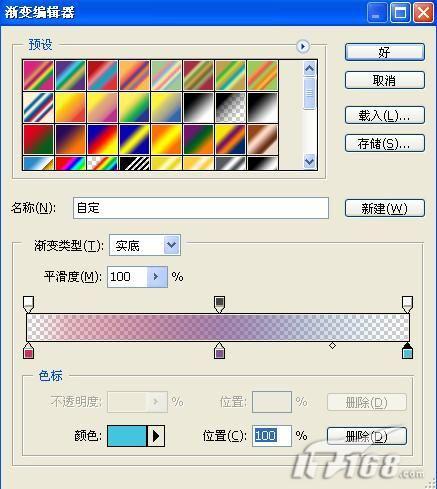 图10 Photoshop渐变编辑器
图10 Photoshop渐变编辑器
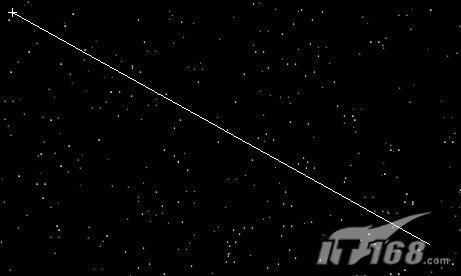 图11 Photoshop绘制渐变
图11 Photoshop绘制渐变

图12 图像效果
11、隐藏图层4,复制图层3为图层3副本,执行菜单栏中的“图像”→“调整”→“反相”命令,图像效果如图13所示。
 图13 图像效果
图13 图像效果
12、单击工具箱中的“矩形选框工具”,在属性栏中设置参数,然后在画面右下角创建一个正方形选区,效果如图14所示。
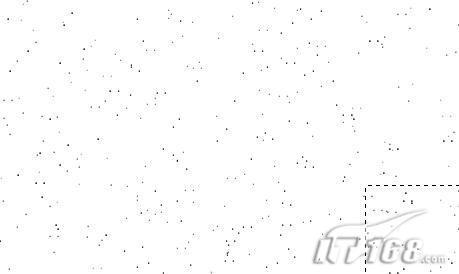 图14
图14
13、执行菜单栏中的“编辑”→“定义画笔预设”命令,弹出画笔名称对话框,单击确定。
14、删除图层3副本,取消图层4的隐藏。新建图层5,设置前景色和背景色都为白色,选择刚定义的画笔,设置画笔主直径为260。单击属性栏中的“切换画笔调板”按钮,在弹出的面板中勾选“形状动态”复选框,设置参数如图15所示,再勾选“散步”复选框,设置参数如图16所示,在画面中绘制星星,图像效果如图17所示。
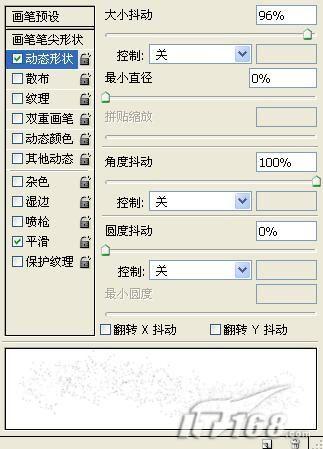 图15 Photoshop画笔预设
图15 Photoshop画笔预设
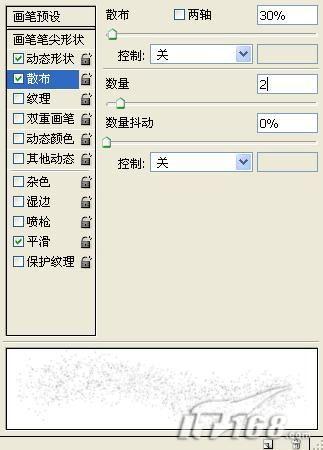
图16 Photoshop画笔预设
 图17 图像效果
图17 图像效果
15、将图层1拖至图层5的下面,设置图层1的图层混合模式为“点光”,图像效果如图18所示。
 图18 图像效果
图18 图像效果
16、选择工具箱中的“文字工具”,在画面中输入文字,并调整角度,图像效果如图19所示。
 图19 键入文字内容
图19 键入文字内容
双击文字图层,打开图层样式对话框,在弹出的菜单中选择“外发光”样式,设置参数如图20所示,图像效果如图21所示。

图20 Photoshop外发光样式设置
 图21 图像效果
图21 图像效果
17、新建图层6,单击“自定义形状工具”,在画面中绘制形状,如图22所示。
 图22 Photoshop自定义形状
图22 Photoshop自定义形状
执行菜单栏中的“选择”→“羽化”命令,设置参数为3,然后填充白色,图像效果如图23所示。
 图23 图像效果
图23 图像效果
18、双击图层6,打开图层样式对话框,在弹出的菜单中选择“外发光”样式,设置参数如图24所示,图像效果如图25所示。

图24 Photoshop外发光样式设置
 图25 图像效果
图25 图像效果
19、隐藏背景图层,按Shift Ctrl Alt E键,合并可见图层,生成图层6,接着对图层6执行菜单栏中的“滤镜”→“渲染”→“镜头光晕”命令,设置参数如图26所示,图像最终效果如图27所示。
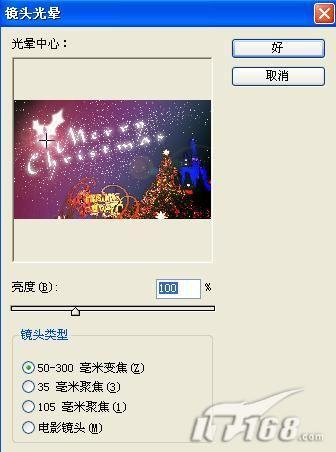 图26 Photoshop镜头光晕设置
图26 Photoshop镜头光晕设置
 图27 最终效果图
图27 最终效果图