
图:完成图
制作步骤:
1、打开一张素材图片。

图:打开素材图片
2、抠出鸡蛋。打开通道面板,比较之后发现蓝通道中鸡蛋的边缘最明显,所以选择蓝通道,然后用磁性套索工具勾出鸡蛋的轮廓,平滑2个像素。
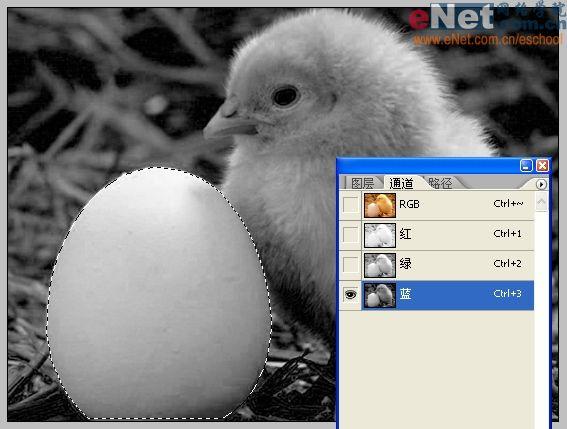
图:抠出鸡蛋
3、Ctrl J将鸡蛋复制出来,命名为蛋。

图:将鸡蛋复制出来
4、抠出小鸡。还是在通道中比较,发现绿通道中小鸡的边缘最明显,所以选择绿通道,然后用磁性套索工具勾出小鸡的轮廓,羽化2个像素。

图:抠出小鸡
5、Ctrl J将小鸡复制出来,命名为小鸡。
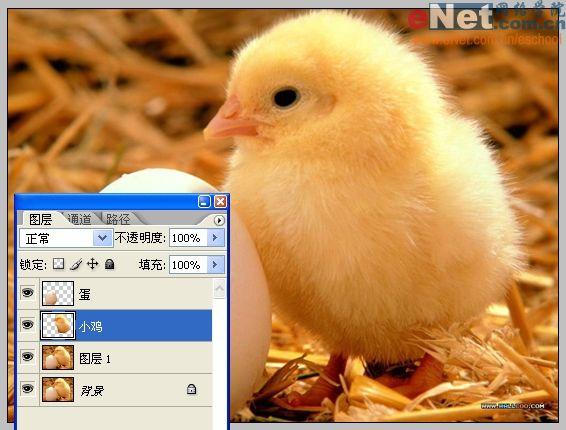
图:将小鸡复制出来
6、将小鸡图层置于最上层,并将其混合模式改为“正片叠底”,以便观察它与蛋壳层的相对位置。用多边形套索工具在蛋壳上画出裂缝的形状。
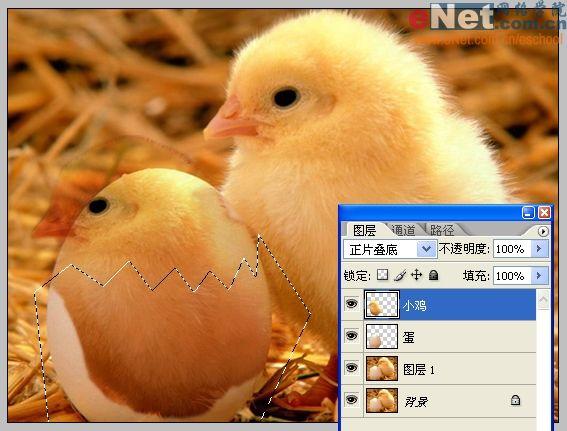
图:将小鸡图层置于最上层
7、Ctrl J复制出选中的部分蛋壳,命名为蛋2,置于最上层以挡住小鸡,同时将小鸡图层混合模式改为正常。

图:Ctrl J复制出选中的部分蛋壳
8、用橡皮擦工具擦掉小鸡超出蛋壳的部分,造成小鸡进入蛋壳的视觉效果。

图:用橡皮擦工具擦掉小鸡超出蛋壳的部分
9、在图层面板双击“蛋2”调出其图层样式窗口,勾选投影,参数设置如下,使效果更真实。

图:勾选投影

图:效果
10、用橡皮擦工具擦掉“蛋2”左边颜色过深的阴影,让它与下面的“蛋”图层自然地融合在一起,完成!

图:用橡皮擦工具擦掉“蛋2”左边颜色过深的阴影
最终效果:

图:最终效果