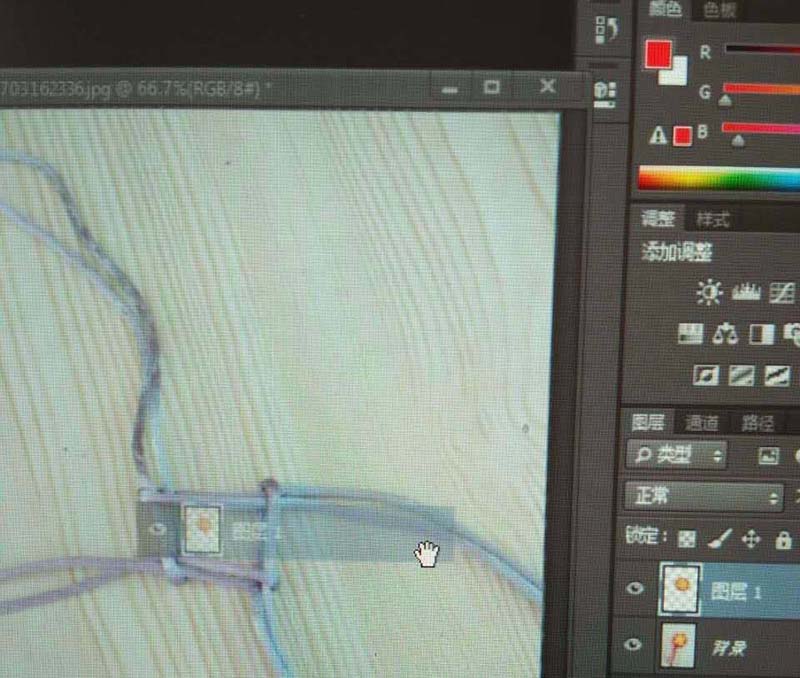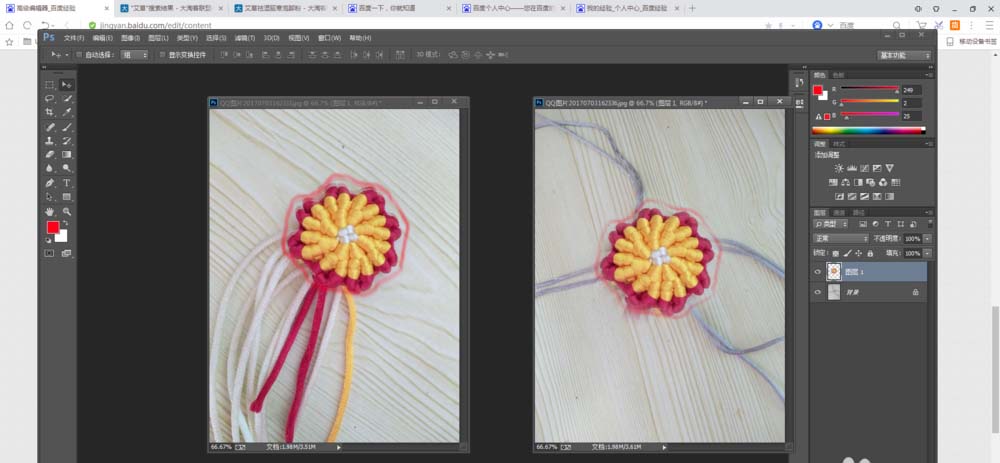很多初学PS的小白都搞不清楚,怎么样把抠出来的图片移动到另外一张图片上。现在开心的雪宝把自己总结的经验分享给大家。希望对大家有帮助。
1、首先打开PS。然后随便选取两张图片。比如下图我想把那个小花朵扣出来移动到另外一张图片上。
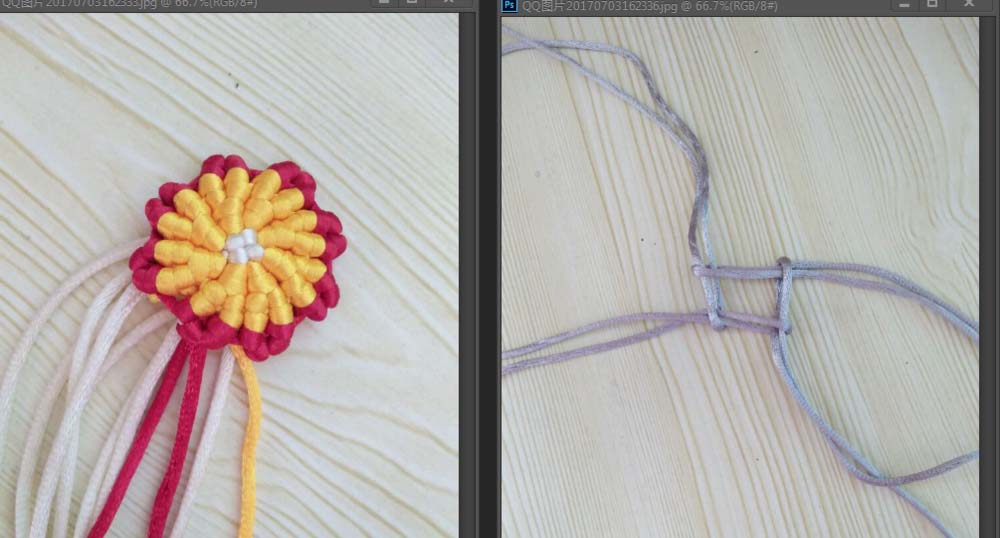
2、用套锁工具把那个小花朵扣出来。如图我标出了套锁工具的图标。以及扣出来的小花朵。这里也可以选择“选择工具”扣图。步骤还是一样的。
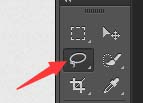
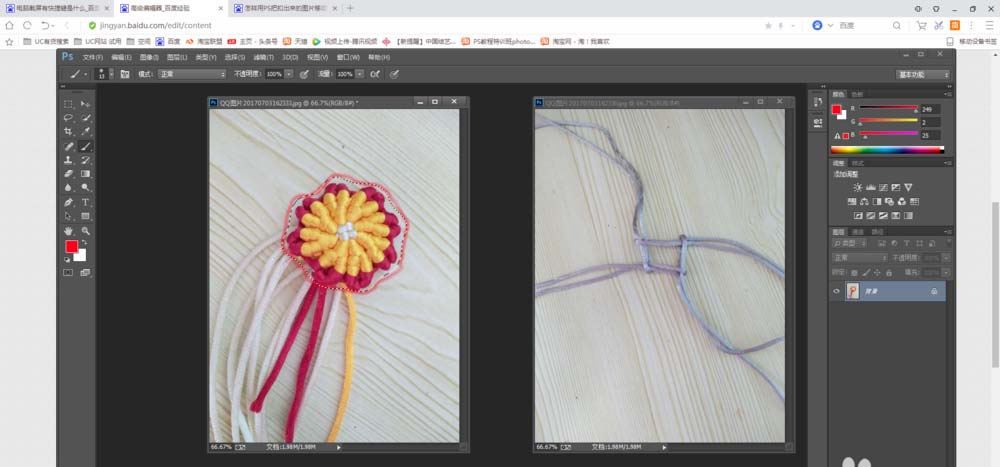
3、这一步做完后,按一下键盘ctrl+j将抠出来的小花朵复制一个图层出来。在右边图层可以看到,箭头指的地方就是复制的图层。
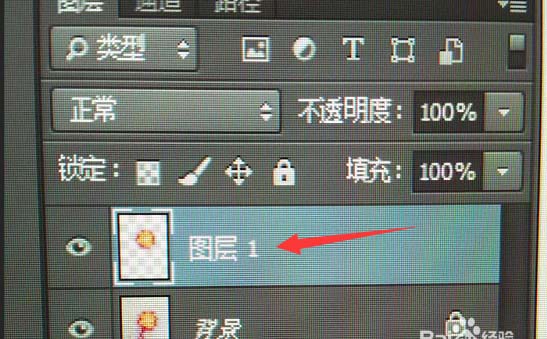
4、再回到小花朵的图片上。再点一次套索工具再把小花朵扣一遍。
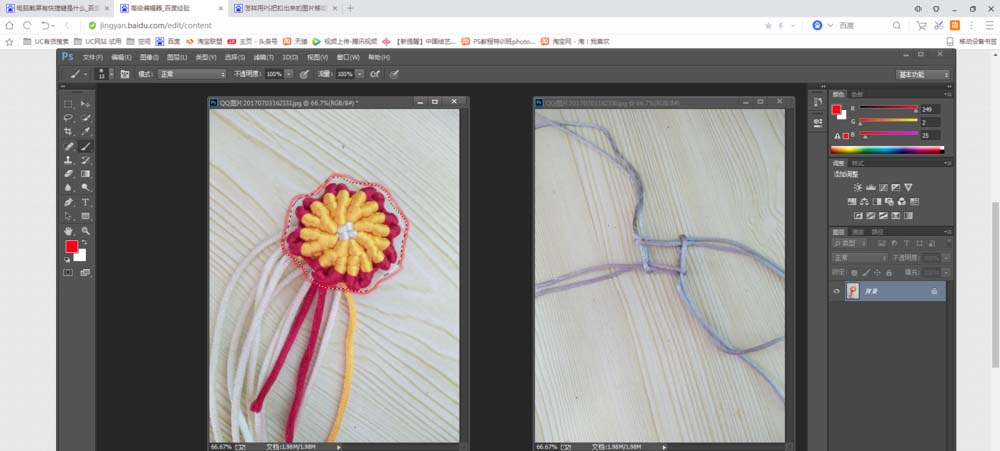
5、选择移动工具。
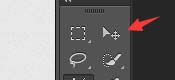
6、将刚才扣出来的花朵用鼠标移到右边的图片上。鼠标按住稍微停顿一下再松开。图片就被移动过去了。
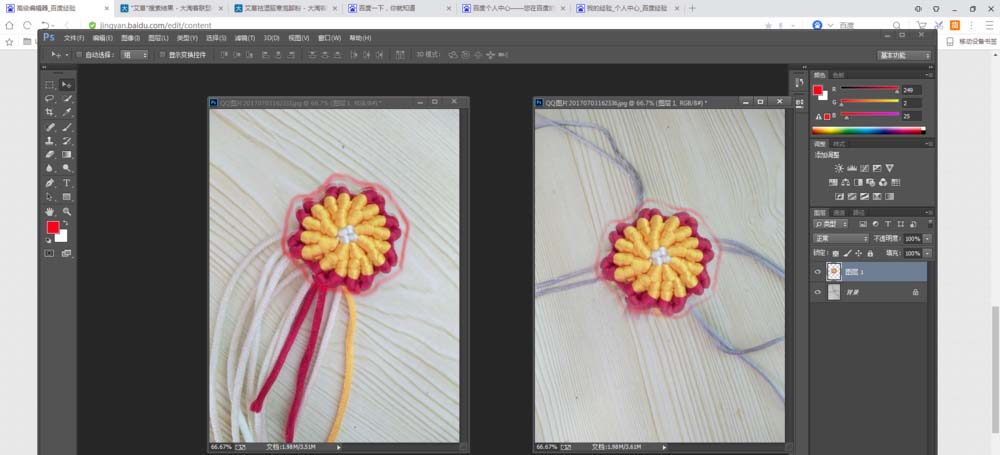
7、这里还有另外一个移动方法。那就是直接按住复制的图层。然后将图层移动到需要移动的图片上。松开鼠标后抠出的图片就复制上去了。一样可以达到刚才的那个效果。