ps中想要设计一款旧报纸效果,该怎么给人像制作旧报纸效果呢?下面我们就来看看详细的教程。

1、用快速选择工具对人物进行抠图,把大的边缘抠出来就可以,边缘过渡平滑,细节不要求太高,大的轮廓能保留住就可以。输出选区,然后ctrl+j复制选区,就可以把人物抠出来了
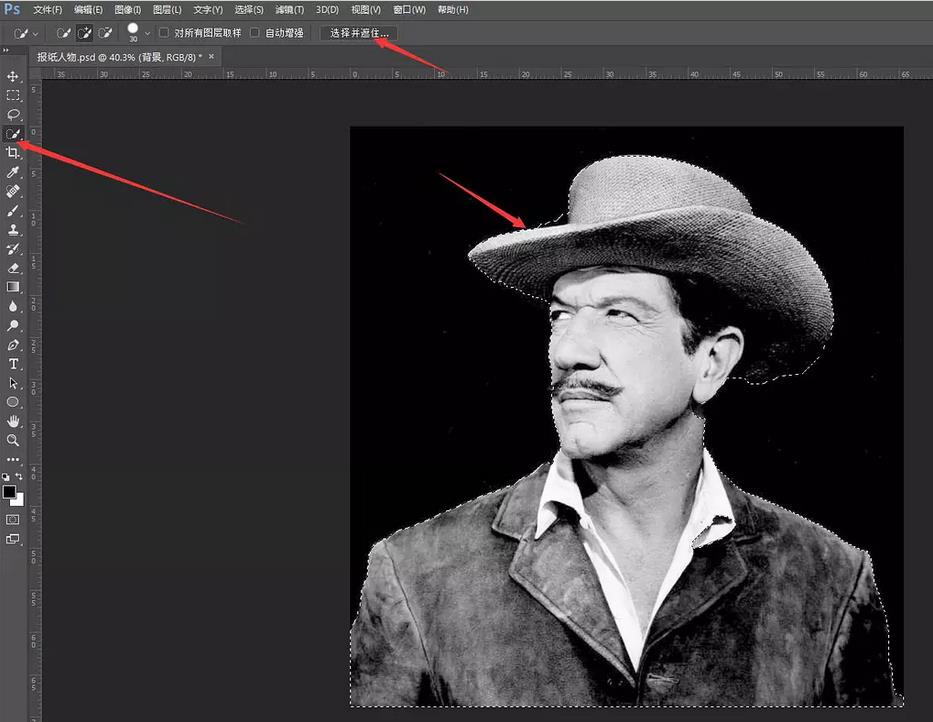
2、在抠出来的人物下面,新建一个空白图层,用渐变工具,创建一个白色,到深灰色的渐变,选择径向渐变,从中间往边上拉出来一个中间亮,四周暗的背景。
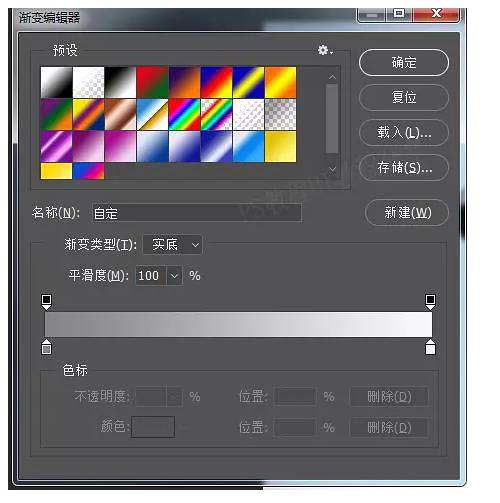
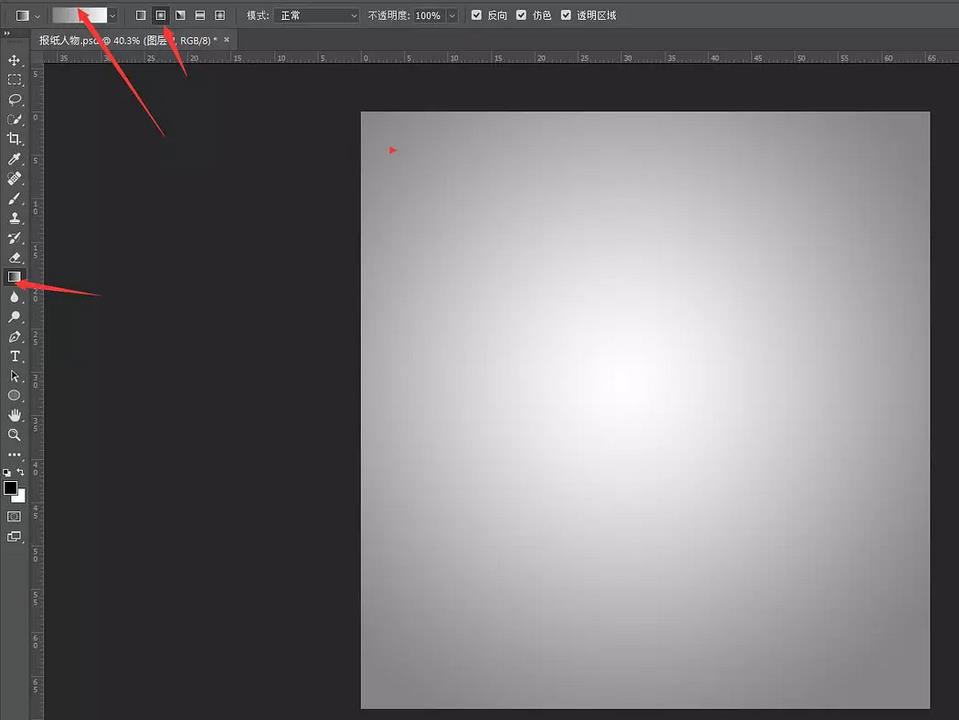
3、因为中间的位置不是特别亮,重新选择一个前景色为白色的画笔,画笔的不透明度还有流量略降一些,从中间往四周均匀过渡,让中间亮起来,这样可以更能让人物突出。
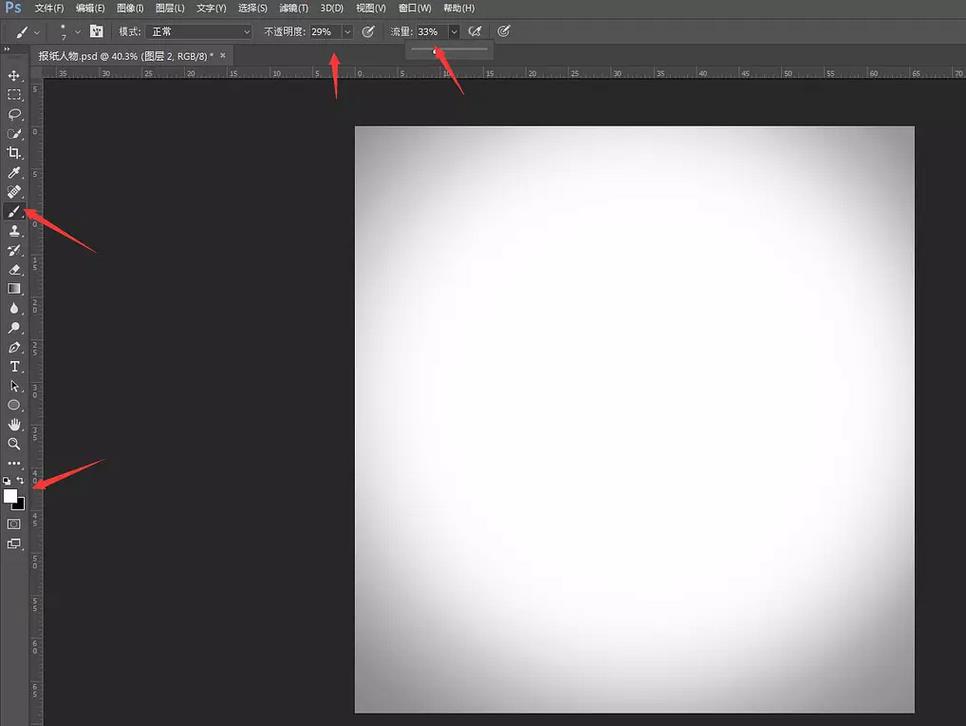
4、对抠出来的人物图层执行,图像-调整-阈值。调出来明暗的强烈对比,尽量保留住细节,不要只一味追求对比而丢失太多的细节,至少人物的大体轮廓是要有的。
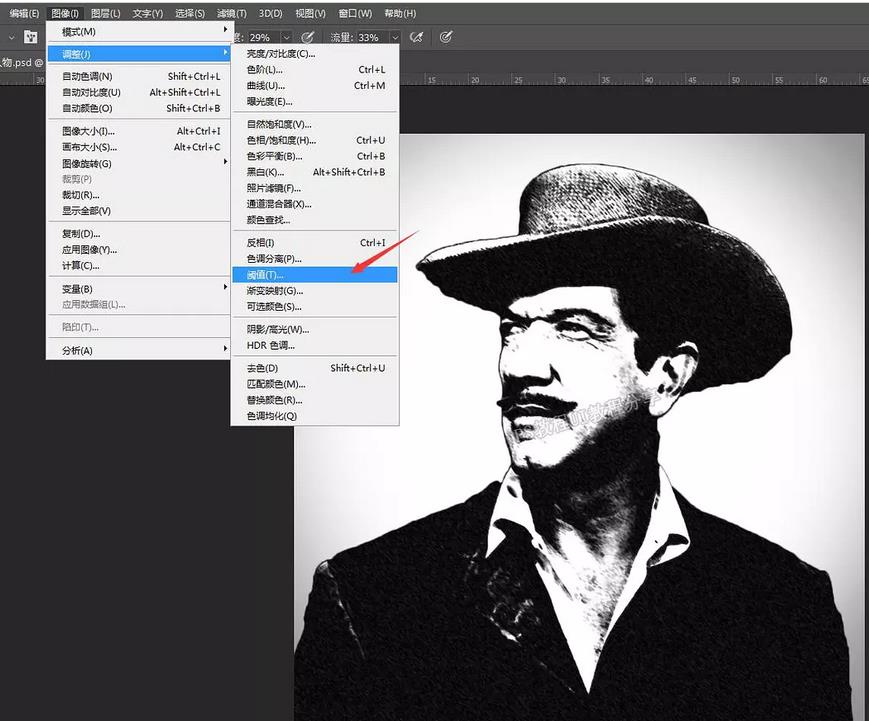
5、把报纸素材置入或者直接拖入当前文档。在报纸和下方的人物之间创建剪切蒙版,直接在报纸图层右键-创建剪切蒙版。因为报纸太小,需要多复制几个,同样的都是对人物图层创建剪切蒙版,把报纸分别排列满整个人物,注意报纸不要重叠,所有的报纸图层的混合模式改为正片叠底,这样报纸的文字还有暗黄的效果就应用到了人物上面,并且人物的轮廓也是非常明显的。
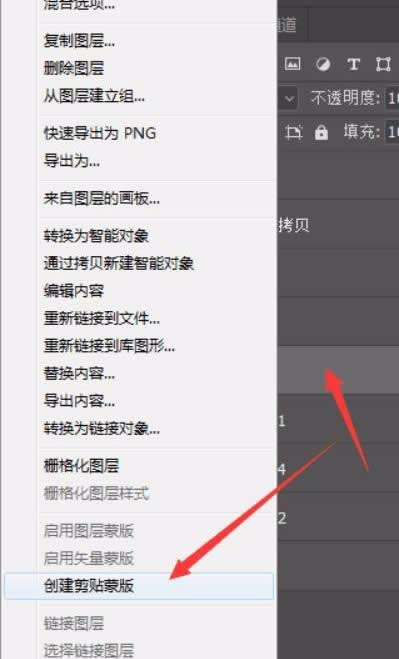
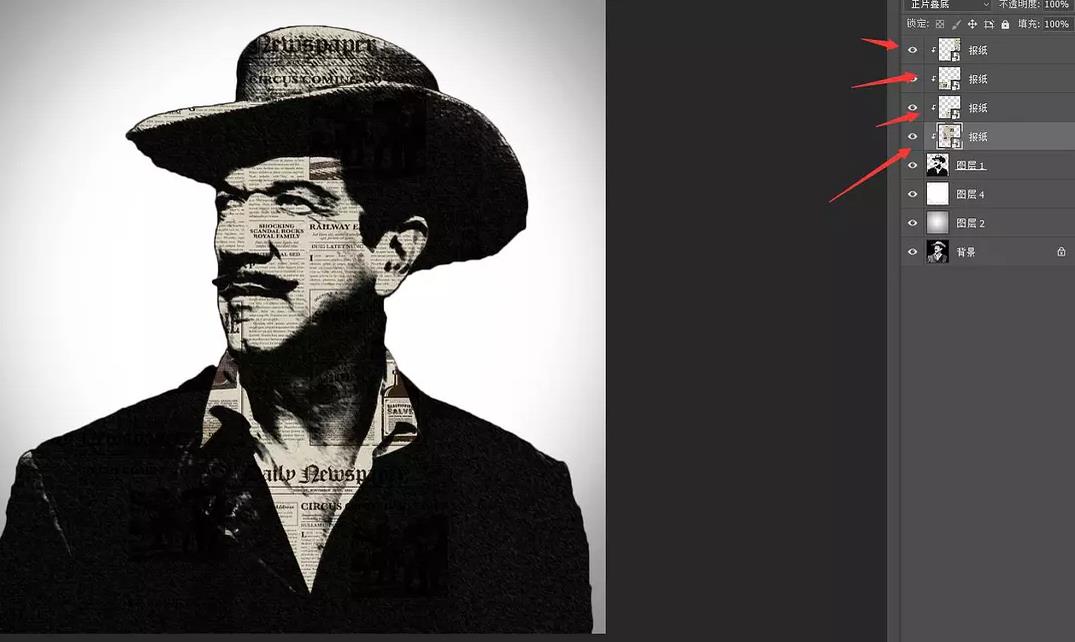
6、完成效果后,文件-另存为,选择JPG格式,就可以保存出来了
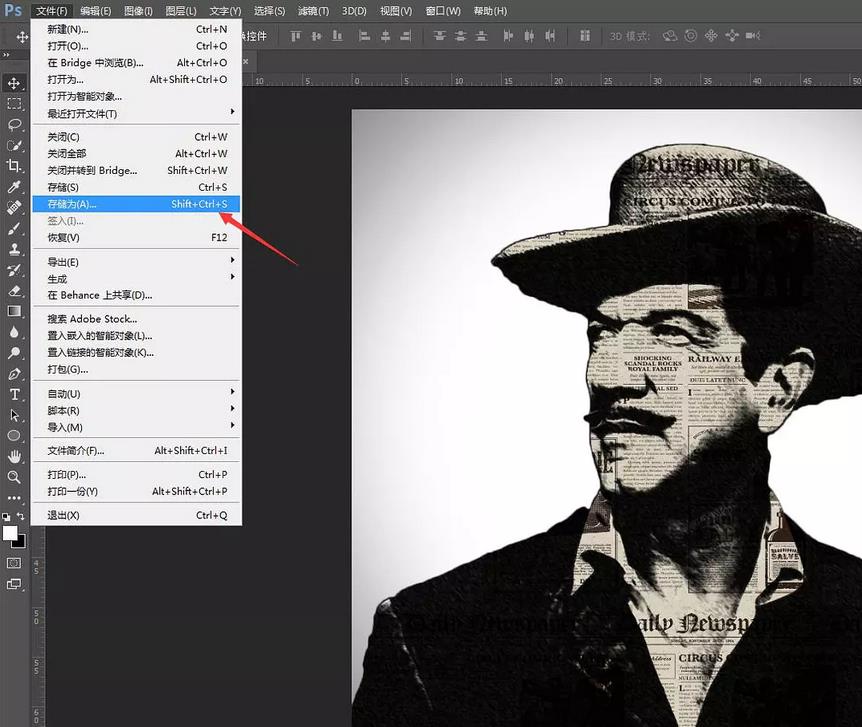
7、最后保存导出

以上就是ps制作报纸人像的教程,希望大家喜欢,请继续关注软件云。