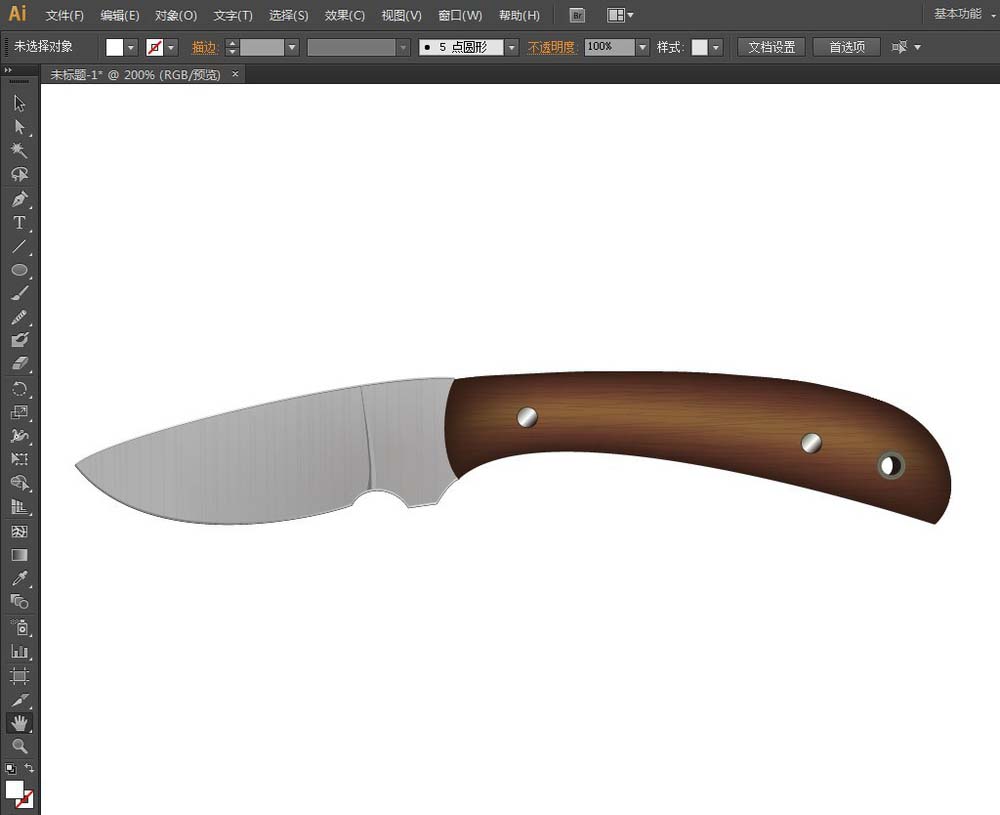使用渐变网格,我们可以画出刀柄的色泽。利用渐变工具和叠加效果,我们可以画出刀锋的色泽。渐变、渐变网格在这里是非常有用的,本经验就让你充分了解到渐变、渐变网格的妙用。

1、将小刀图片置入到AI画板里,并且双击图层,勾选【模板】确定。然后使用【钢笔工具】,勾勒出小刀轮廓。注意:刀锋和刀柄放在不同图层上,并且图层分别命名为【刀锋】、【刀柄】。


2、隐藏其他图层,只显示【刀柄】图层。复制【刀柄】图层,取名为【质地】图层。隐藏【质地图层】,选中【刀柄】图层,填色:RGB#8C6239,无描边。执行【对象】菜单——创建渐变网格,弹出【创建渐变网格】窗口:
行数:4
列数:4
外观:平淡色
确定
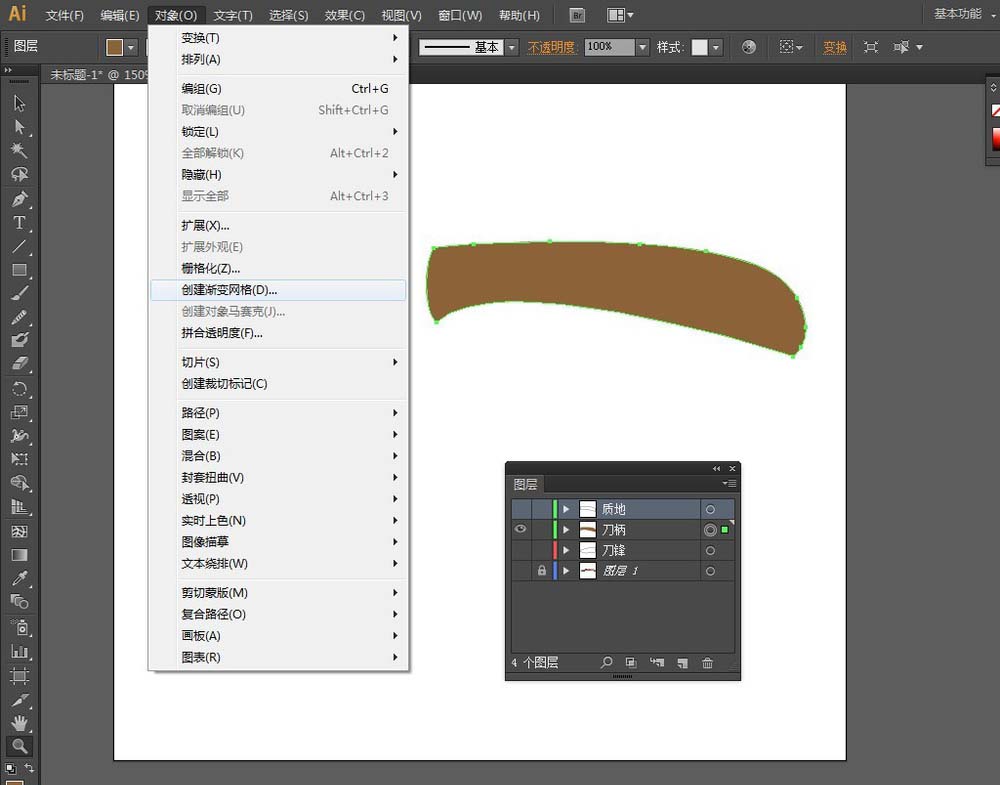
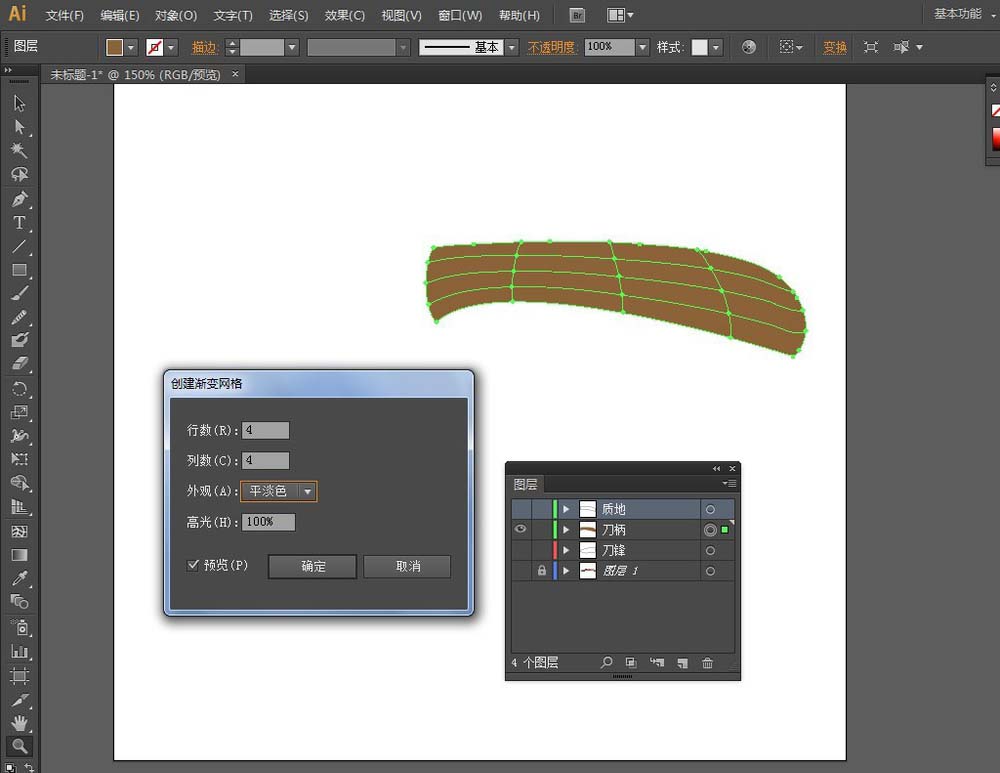
3、使用【直接选择工具】选中刀柄四周的网格点,填充:RGB#331E16(图1)。向里一层的网格点,填充:RGB#693E2D(图2)。
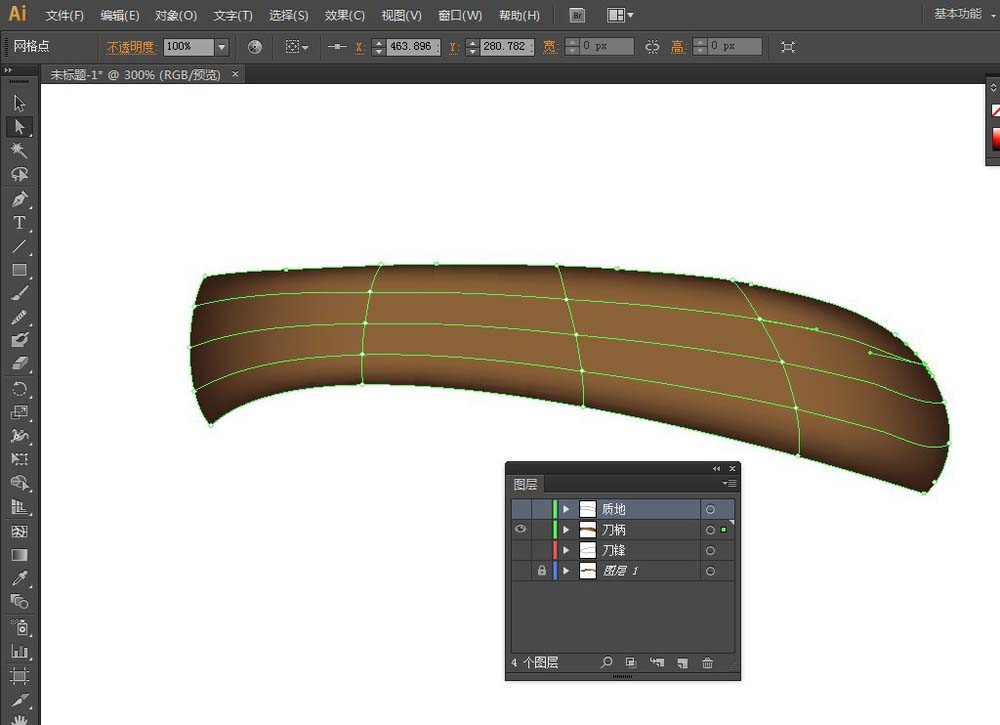
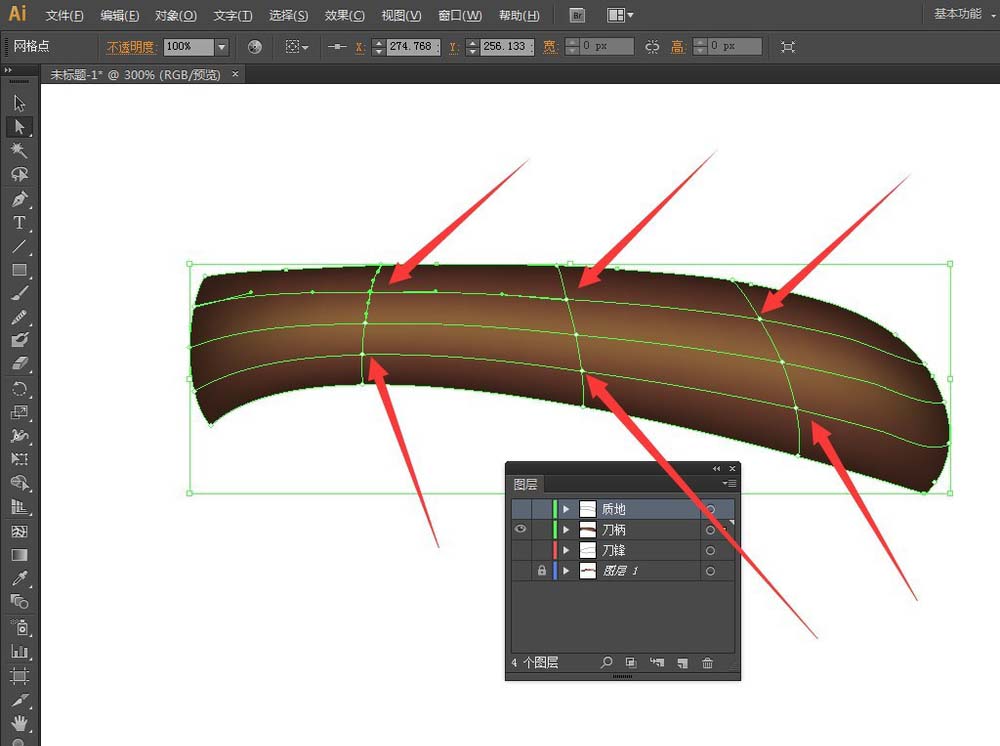
4、隐藏【刀柄】图层,选择【质地】图层,选择黑色填充,无描边。使用【钢笔工具】绘制如图1线条,然后按住ALT键拖拉复制形状(如图2)
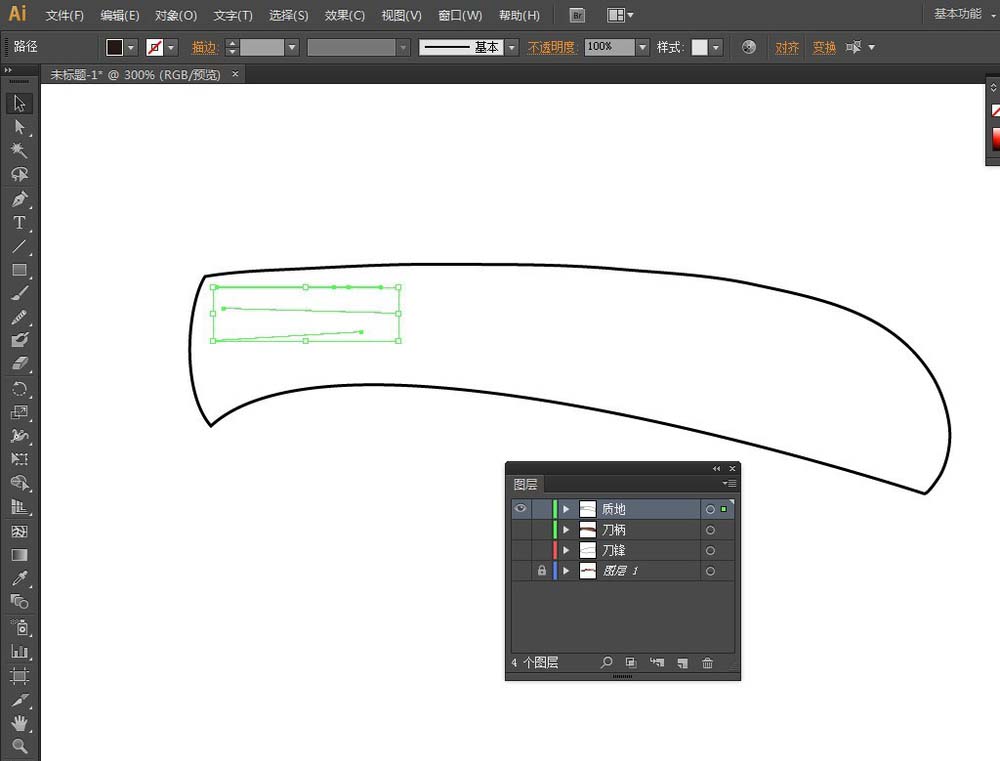

5、复制刀柄:按CTRL+C复制,按CTRL+F粘贴。选中复制刀柄和所有质地纹理,执行【路径查找器】面板里的【分割】命令。去除多余的部分选中刀柄纹理,描边:黑0.5pt,无填充。
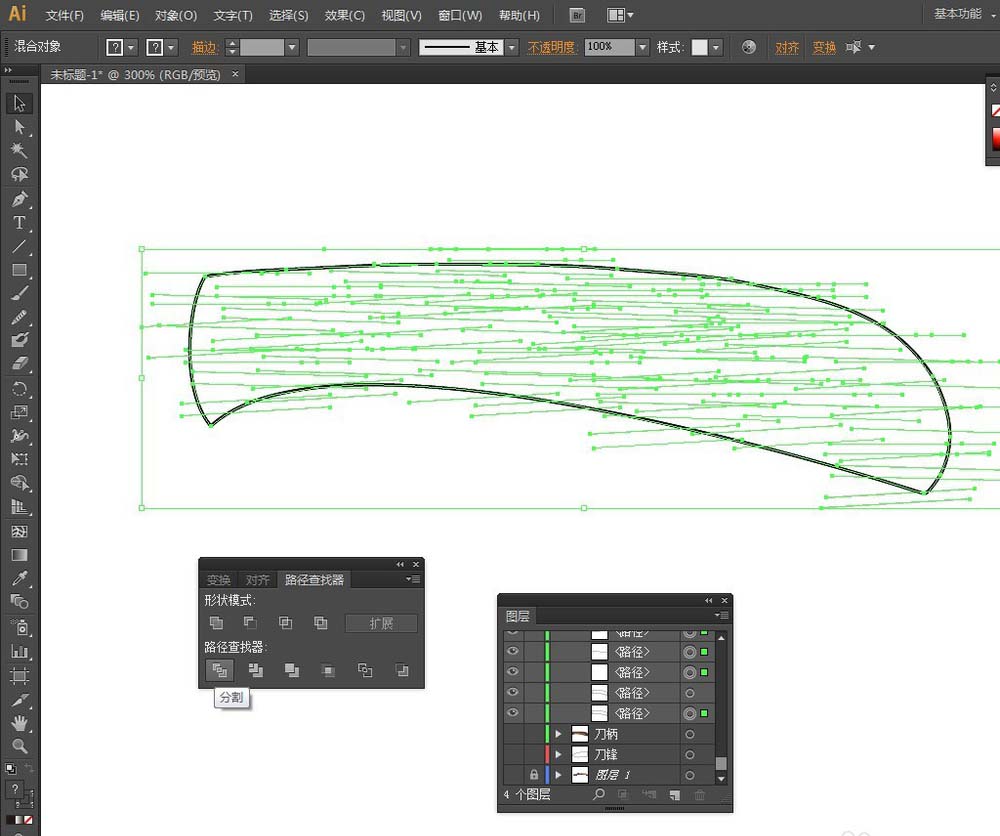

6、显示【刀柄】图层,选中【质地】图层,调用【透明度】面板:不透明度:15%
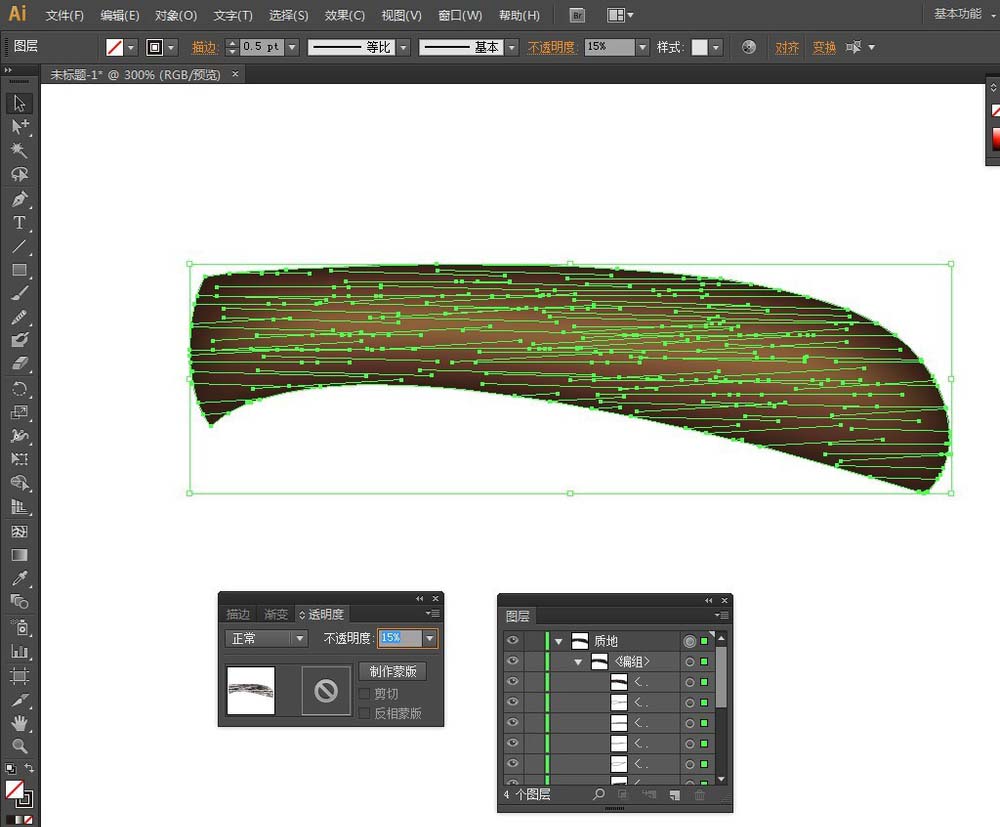
7、锁定刀柄和刀柄纹理图层,显示【刀锋】图层,选中刀锋,按CTRL+C复制,按CTRL+F粘贴,复制3个副本。
图层排列:
副本1、副本2、副本3、原图层
1)副本1:渐变如图1
线性渐变:RGB#9FA0A0、#DCDDDD
2)副本2:渐变如图2
径向渐变:黑(位置:15.59%)、RGB#C9CACA(位置:81.1%)
3)副本3:渐变如图3
线性渐变:RGB#898989、#DCDDDD
副本1,副本2:不透明度:30%
副本3、原图层:不透明度:100%
注:以上渐变需要使用【渐变工具】调整渐变角度
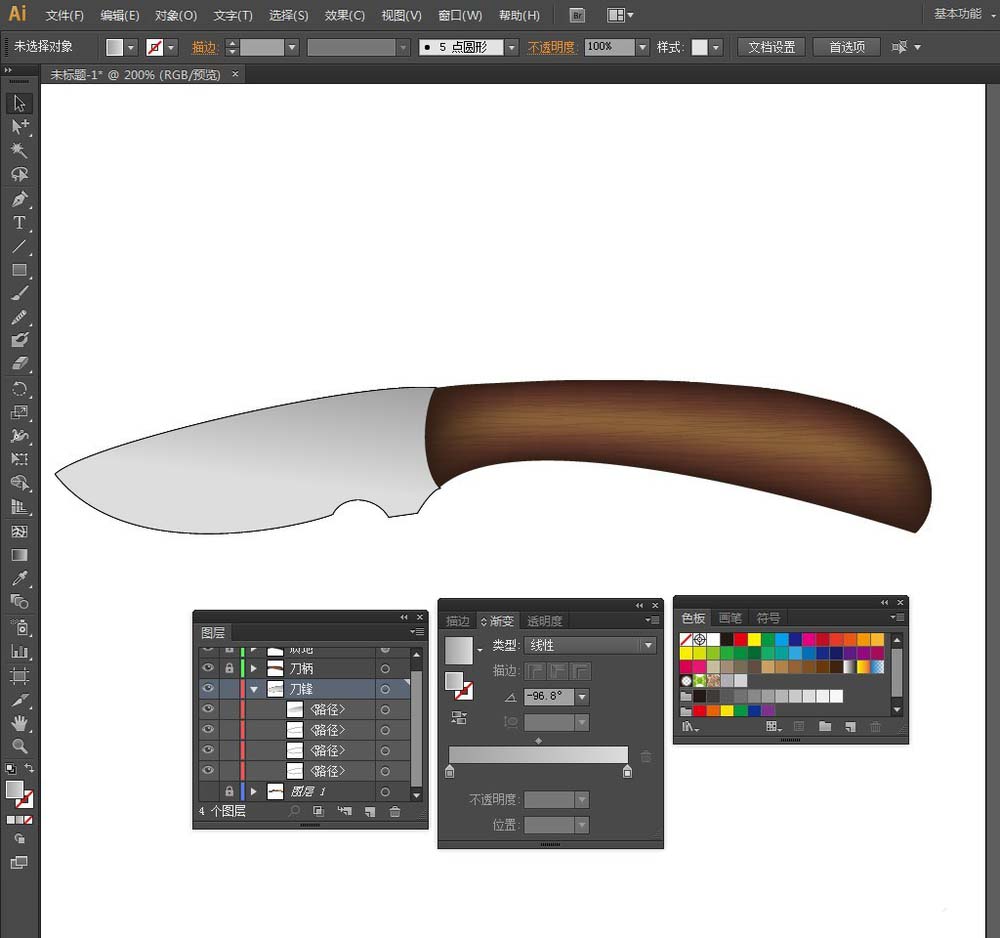
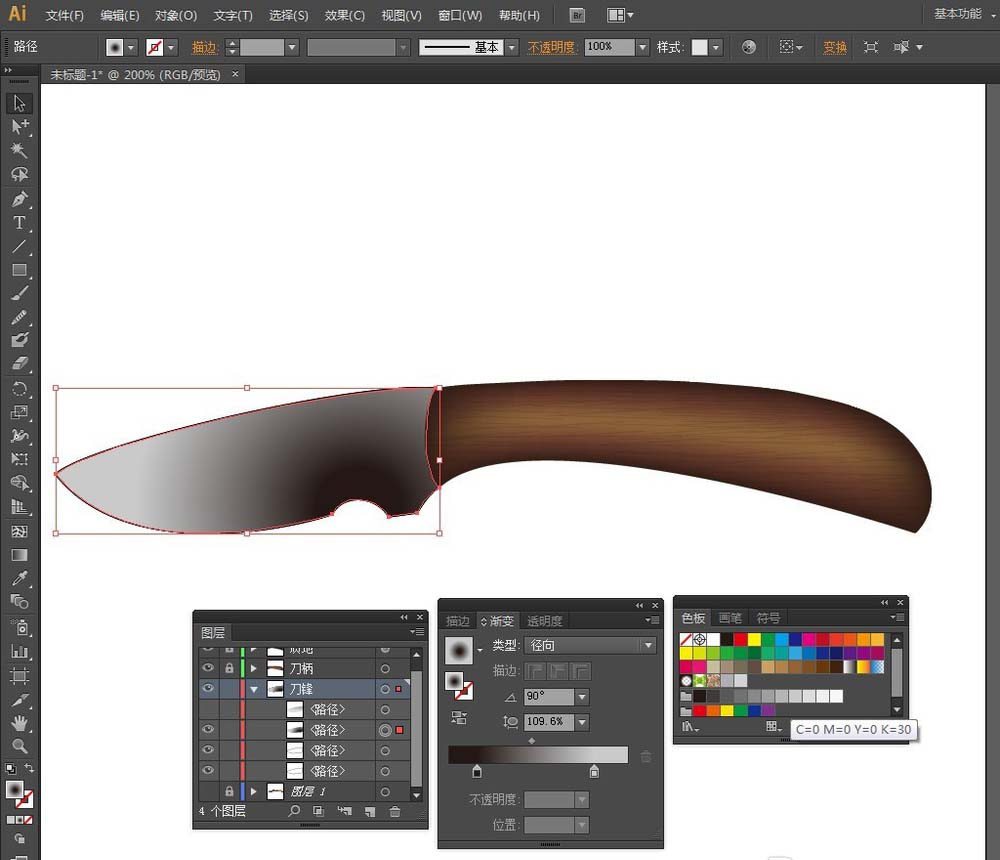
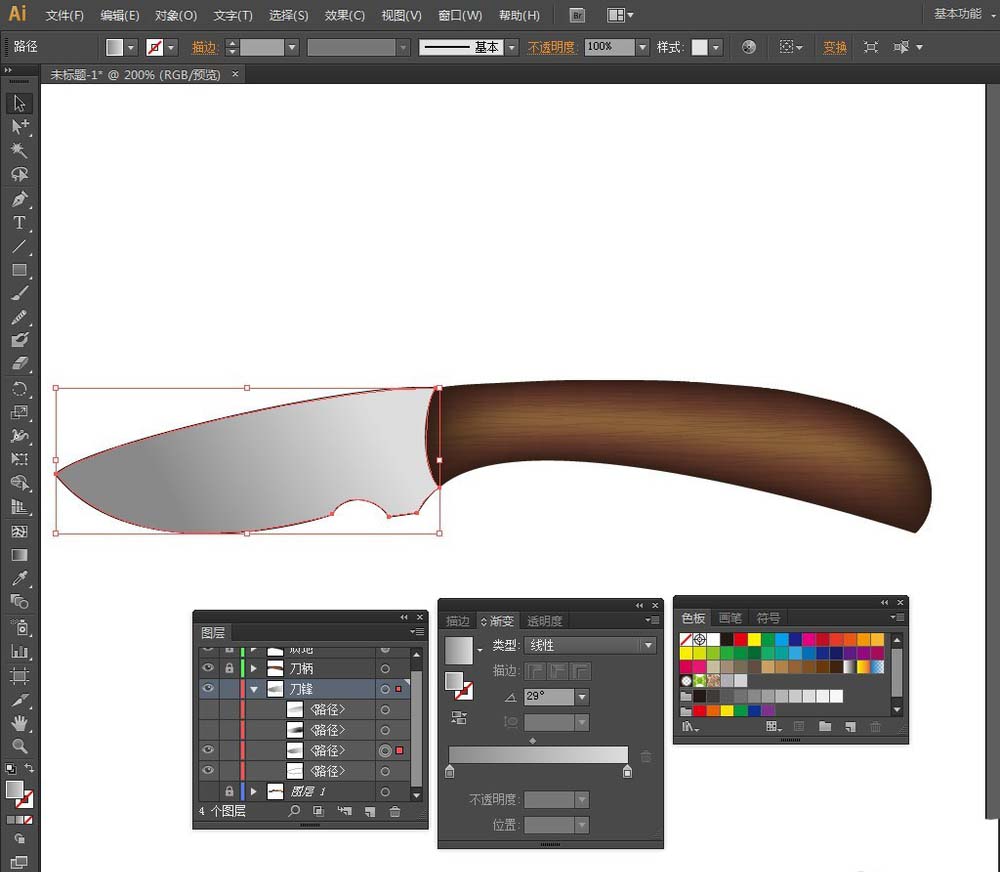
8、选中副本1和副本2向上移一点,形成刀锋锋刃。原刀锋层描边改为0.5pt

9、制作刀锋纹理:同刀柄纹理制作方法,刀锋纹理单独创建一个图层制作,填充:黑,无描边。选中刀锋纹理和刀锋,执行【路径查找器】面板里的【分割】。删除多余的部分选中刀锋纹理,不透明度:2%。
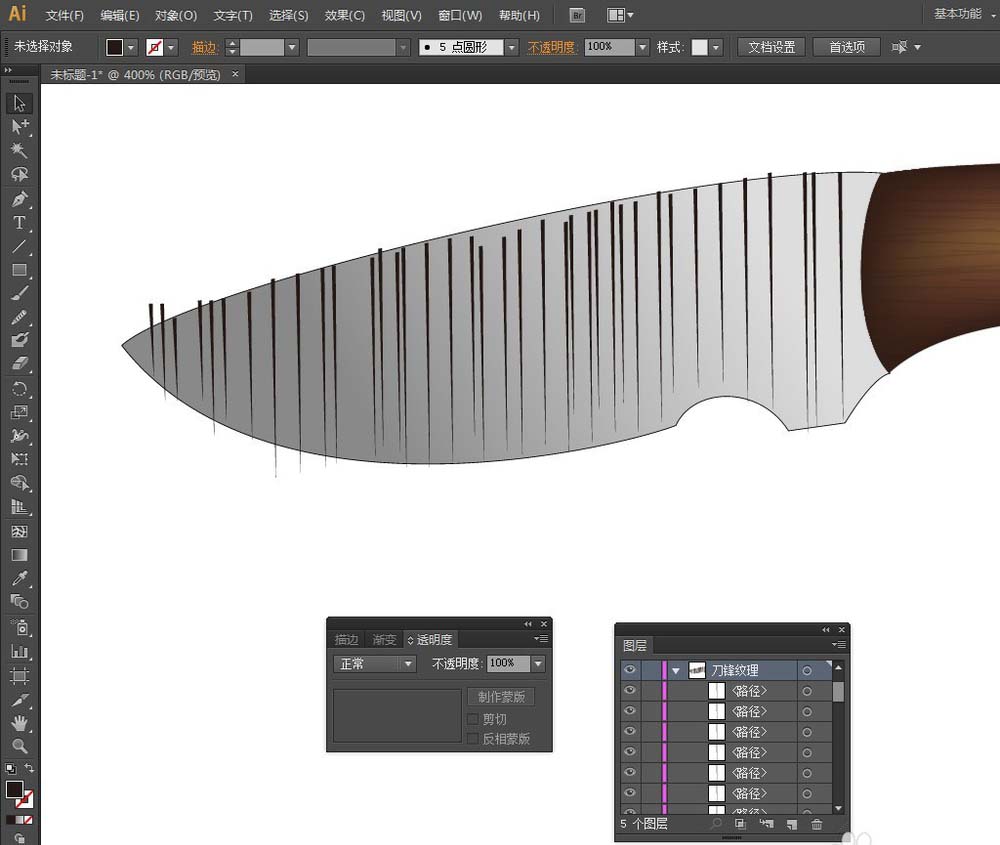

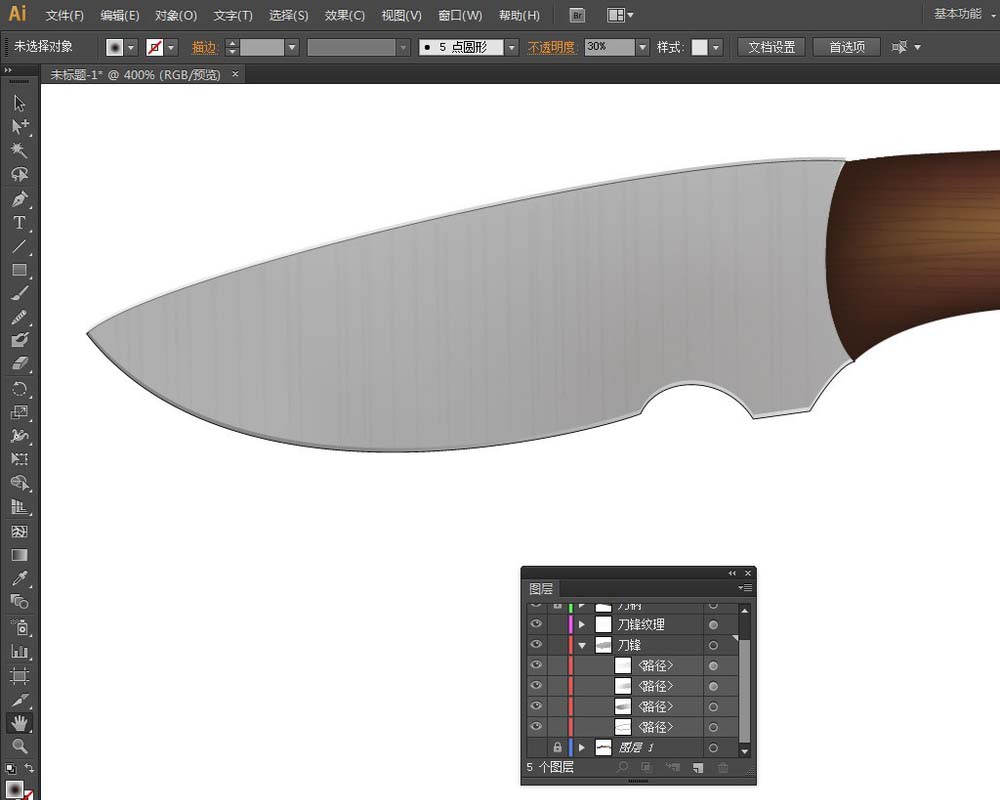
10、在【刀锋纹理】图层上新建一个图层,以做刀锋上的细节处理。使用【钢笔工具】勾勒细节轮廓,勾勒出来的刀锋上的细节轮廓可以和下图层刀锋副本1执行【路径查找器】面板里的【交集】命令(在此之前,刀锋副本1按CTRL+C复制,按CTRL+F粘贴,执行【交集】命令时使用副本1的副本),然后创建渐变网格,渐变网格选项里选择【平淡色】。利用渐变风格,使用【直接选择工具】选择相应网格点填充颜色。
深灰:RGB#727171
浅灰:RGB#ABABAD
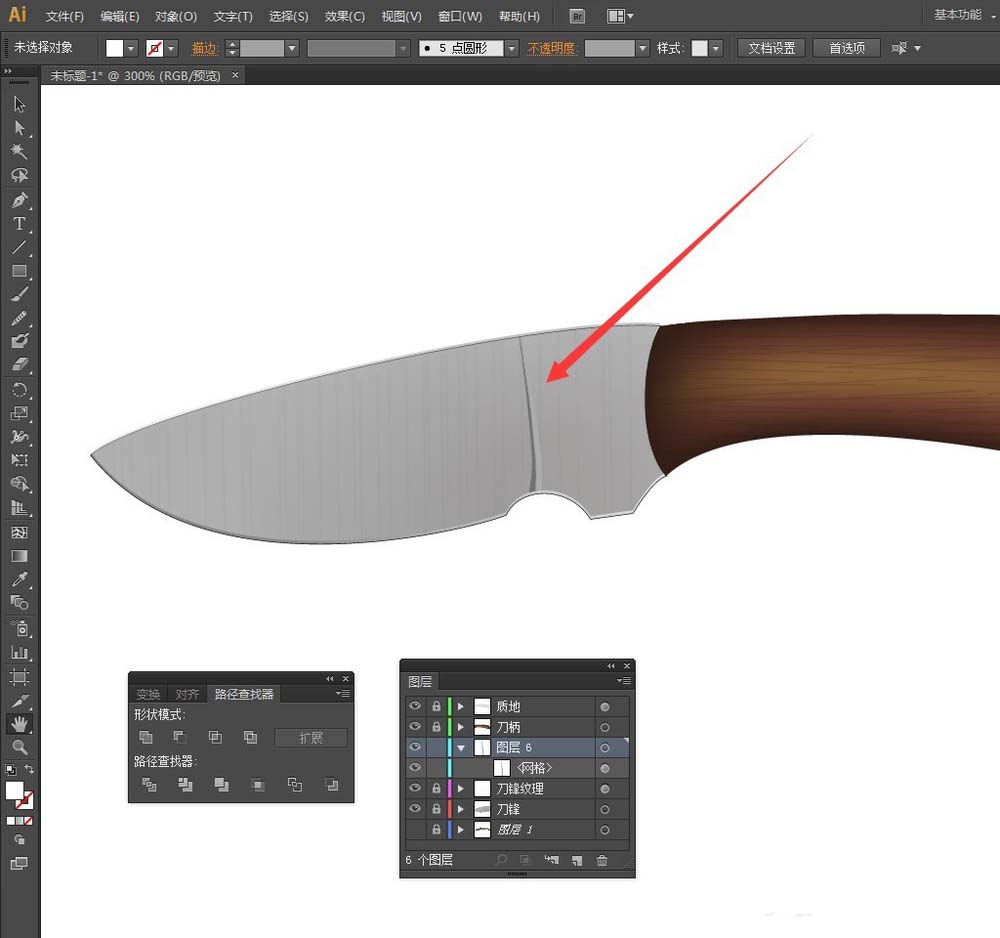
11、绘制一个10px的圆,选中圆,按CTRL+C复制,按CTRL+F粘贴在前面。底层圆:0.75pt描边,无填充。上层圆:无描边,填充线性渐变。渐变:RGB#797C6B、白、黑。使用【渐变工具】调整渐变角度
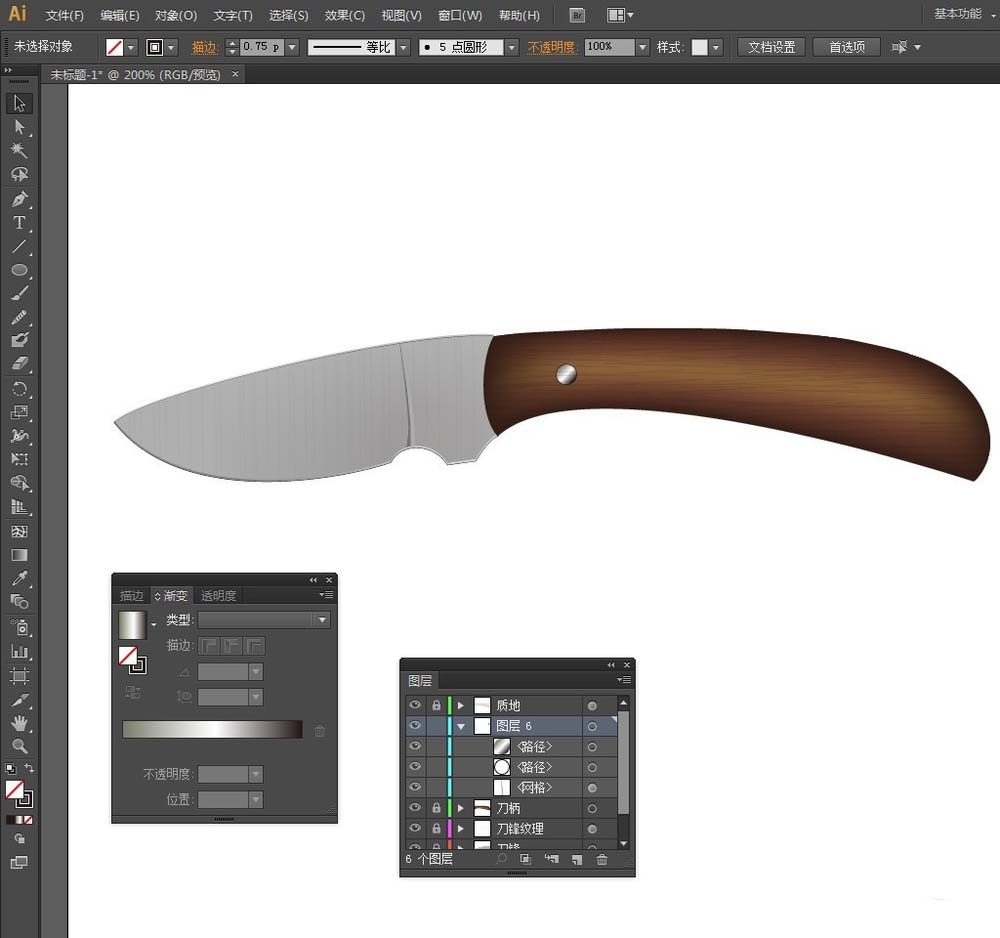
12、然后选中这2个圆,按CTRL+G编组。复制1个放到适合的位置上
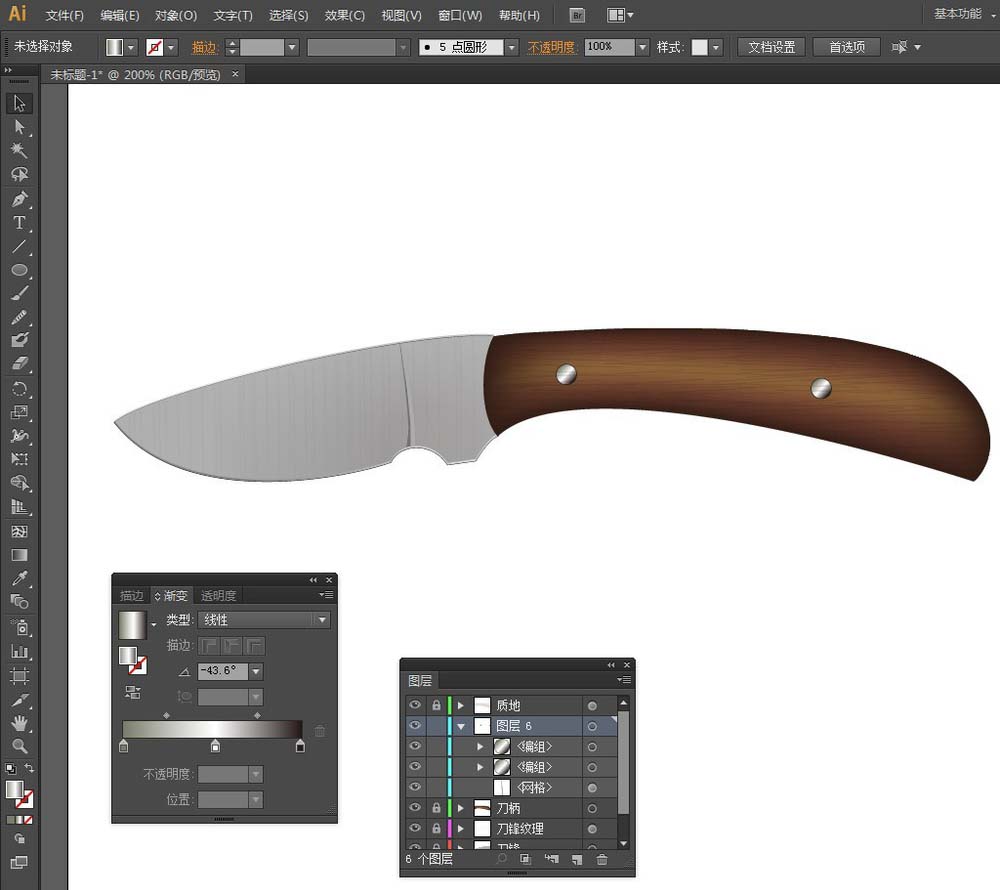
13、再绘制15px的圆,填充径向渐变:
第1个色块:黑
第2个色块:黑,位置:56.45%
第3个色块:RGB#797C6B,位置:71.51%
第4个色块:RGB#5A5A4F,位置:78.49%
第5个色块:#777763,位置:87.1%
第6个色块:#54534A
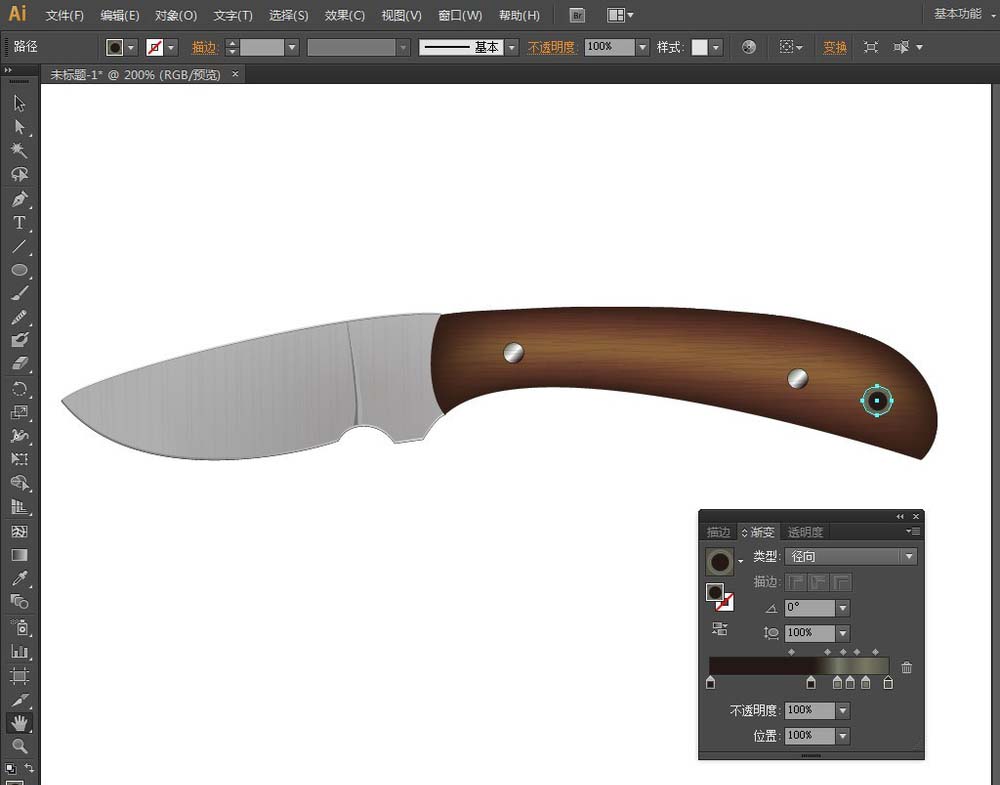
14、使用【钢笔工具】画如图的白色形状,填充白色。这里有一个简便的方法(如图2),就是可以先使用【钢笔工具】画出大致的白色形状,然后画一个黑色中间圆,执行【路径查找器】里的【交集】命令,以更好地得到自己想要的形状,然后填充白色。


15、到此作品完成