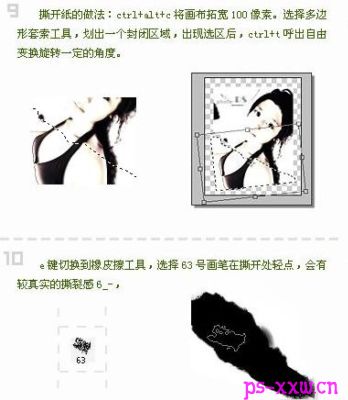撕裂效果图:
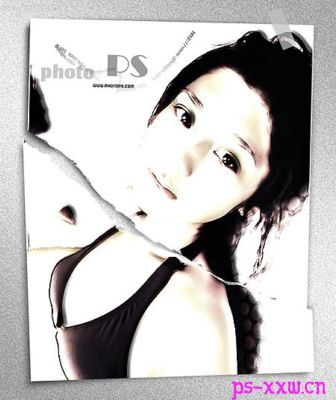
效果图

原图:

一、先要打开素材图片,然后再点击图层面板下方的“创建新的填充或调整图层”,在弹出的下拉菜单中选择创建曲线调整层。
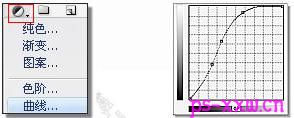
二、再将调整层的混合模式设为颜色减淡,填充值为35%左右,再点击蒙版缩图上面,按CTRL+ALT+~选取高光部分,再按CTRL+SHIFT+I执行反向,然后用黑色填充选区。

三、再次创建一个色相/饱和度的调整层,把黄色通道下把明度和饱和度加大,在红色通道下把明度加大,参数自定。

四、复制背景图层,然后把得到的图层拉到所有图层的上面,然后执行滤镜-风格化-照亮边缘,把宽度、亮度和平滑度的参数分别设为1、4、6,然后按CTRL+I执行反相,将把图层命名为轮廓并添加图层蒙版。
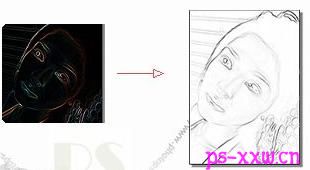
五、接着添加一个色阶调整层,并按CTRL+G创建剪贴蒙版,目的就是让其只作用于轮廓层。
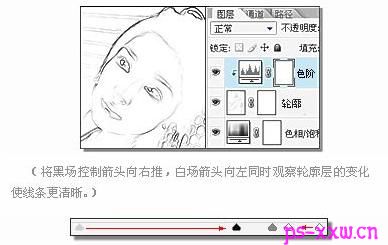
六、接着将轮廓层的混合模式设为正片叠底,再用黑色的柔角画笔将人物的眼睛擦亮一些,再擦去图像中不需要轮廓的部分。

七、在所有图层上面新建一个图层,然后用钢笔工具把眼睛中白色的部分勾出来,再填充白色。

八、用鼠标选中背景层,再执行滤镜-画笔描边-墨水轮廓(参数为4、20、10),按CTRL+SHIFT+F执行渐隐,再选择模式为颜色减淡,隐退到30%左右。
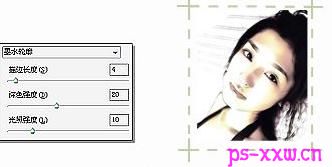
制作撕裂效果的步骤如下: