修饰完成以后的效果非常地像是一张艺术照片,其实这就是一张普通照片修饰制作而成的,你只需要学会这个教程,相信你也能把你自己的照片制作得比这更加漂亮。


一、我们先用软件把这张准备的素材照片打开,先进行一下简单的美白处理并合并图层,再按CTRL+J复制合并后的图层,然后执行半径为9.5个像素的高斯模糊。

二、接着来到历史记录面板,点击面板下方的“创建新快照”按钮,然后再选中快照1前方的小方框。
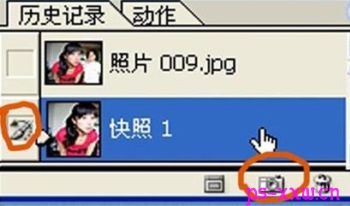
三、然后在历史记录中找到并选中高斯模糊记录的上一条记录。

四、接着选中不透明度为52%的历史记录画笔工具在人物的脸部进行涂抹修饰。
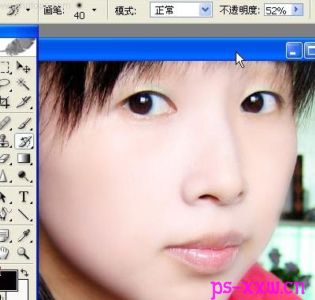
五、选择加深工具给人物加深上下眼线,上眼线的曝光度设为15%,下眼线为7%左右。

六、新建一个透明图层,然后选择一个合适的颜色,用画笔工具画出人物的眼影,最后把该层的混合模式设为柔光。

七、再新建一个透明层,再选择一个比上面要浅一下的颜色,画出眼影的层次感,再把模式设为正片叠底。

八、对两个眼影层进行一下高斯模糊,再调整一下不透明度;接着再使用加深工具和锐化工具对眼影进行一下修饰。

九、接着再创建一个透明层,并用粉色画笔对人物的脸部进行涂抹,再进行高斯模糊和降低图层的不透明度。

十、用磁性套索工具把嘴唇部位选中,然后执行1个像素的羽化,再用曝光度为24%的减淡工具将嘴唇高亮部分减淡,让嘴唇看上去像涂了唇彩的效果。


十一、按SHIFT+F5打开画笔预设面板,选择一款合适的画笔,然后给人物的眼部添加睫毛,在添加的时候要记得随时调整画笔的大小。

最后再给照片添加一些文字,再用一些小饰品装饰一下照片就可以完工了。
上面提到了给人物添加眼睫毛,我在这里给大家找了一些专门添加眼睫毛的教程:
http://www.ps-xxw.cn/tupianchuli/241.html
http://www.ps-xxw.cn/feizhuliuzhizuo/170.html
http://www.ps-xxw.cn/tupianchuli/114.html