这个染发的教程制作的过程当中并不是很复杂,就是在用黑色画笔涂颜色的那一步要细心一点就行,其它的步骤都是按步就班地做,所以在关键步骤能过关的话,那么你就能帮助这张照片中的美女染发啦。


首先我们要用软件把这张需要染发的图片打开,再来到通道面板,在红色通道上面右击复制图层,在弹出的对话框中直接点确定,这时就创建出了一个红副本通道。
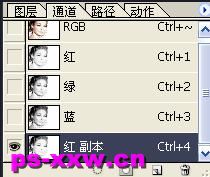
按CTRL+L打开色阶面板,对副本通道调整色阶,把输入色阶设为61、0.90、150,这时图像就变成了黑白分明的效果了。

用工具栏上的画笔工具把头发涂成黑色,把其它区域涂成白色,参考下图:

按住CTRL键,再单击副本通道把该通道载入选区,再按CTRL+SHIFT+I执行反选。
点击来到图层面板,再点击图层面板下方的“创建新的填充或调整图层”,创建色彩平衡调整层。
把色阶设为+73、-79、-32,勾选中间调和保持亮度。
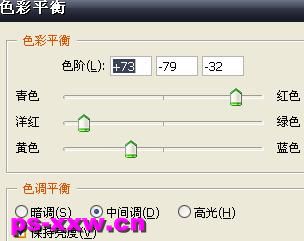
再勾选暗调,把色阶设为+30、-6、+33。
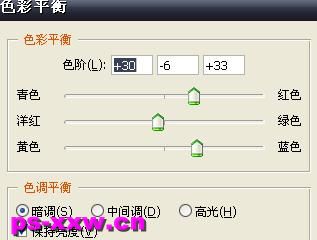
确定后再用黑色和白色的画笔工具在色彩平衡的蒙版上对头发颜色进行修饰,在修饰的过程当中要注意改变画笔的不透明度。

接着按住CTRL键,再用鼠标点击色彩平衡层上的蒙版,这时就把头发区域载入了选区,接着我们再给它创建一个色彩平衡调整层,勾选中间调,然后把色阶设为-27、+51、+37。

再把上面那个色彩平衡调整层中的蒙版填充为黑色。

再次按住CTRL键,并用鼠标点击第一个色彩平衡调整层,然后用不透明度为65%左右的画笔工具在第二个色彩平衡调整层的蒙版上对头发进行局部涂抹。
