

先把准备好的素材照片打开,再在背景图层上面双击,在弹出的对话框中直接确定就行,这时就创建出了一个图层0,然后进入通道面板下,用鼠标选中绿通道,再按下CTRL+M打开曲线调整面板,把绿色通道下的输入和输出分别设为103和148。


接着返回RGB模式,再用钢笔工具把人物勾出来,再按ENTER转换成选区,再按CTRL+ALT+D羽化5个像素的半径。


再按快捷键CTRL+SHIFT+I反选,再执行滤镜-画笔描边-深色线条,把平衡设为2,黑色强度6,白色强度4。

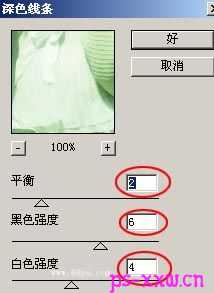
经过以上步骤,效果已经做出来,只需要在适当的位置加上文字就可以完工了。